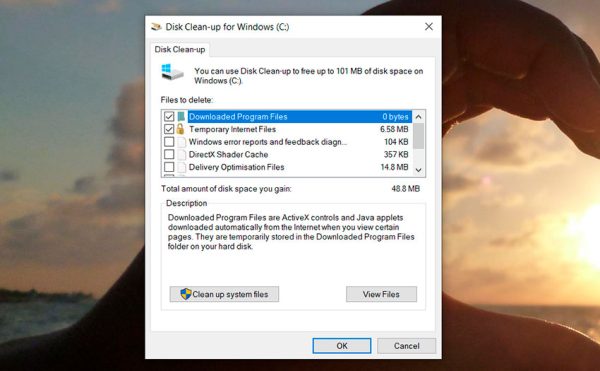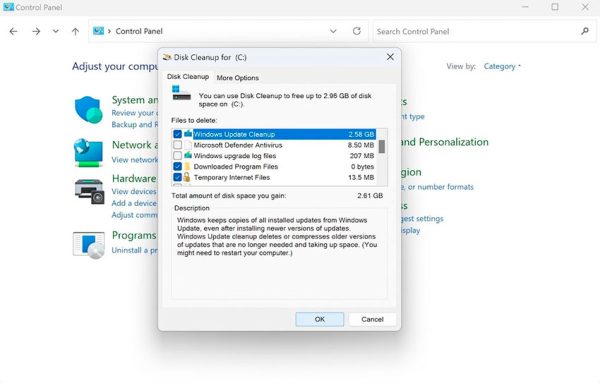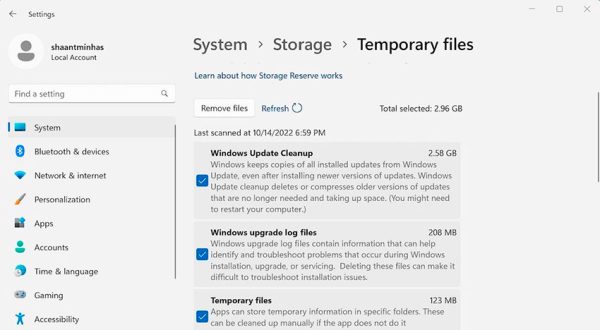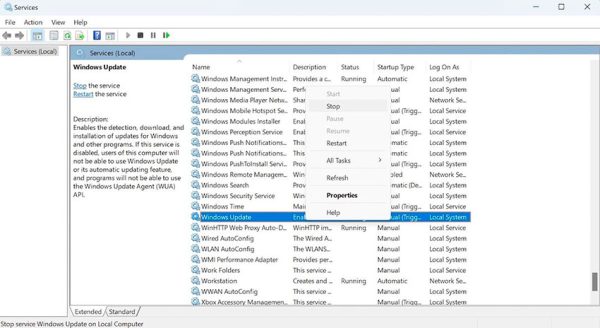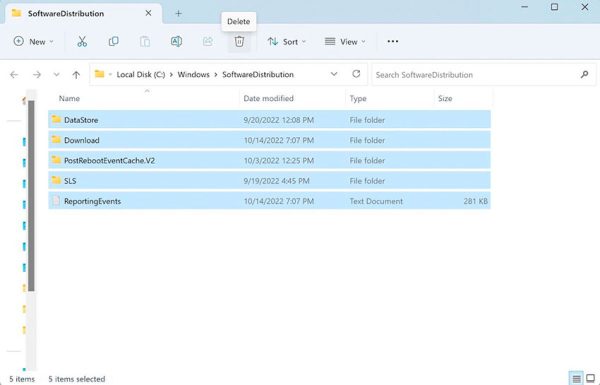مایکروسافت پس از مدتها بالاخره توانسته سر و سامانی به بخش آپدیتهای ویندوز بدهد و شگفت انگیزتر اینکه کاربران از آن راضی هستند! نسخههای جدید ویندوز اکنون تقریباً کاملاً خودکار بهروزرسانی میشوند و اضافه شدن ساعتهای فعال، راهاندازی مجدد قابل تنظیم و مکثهای دستی برای کنترل بیشتر بر روی آپدیتها باعث شده تا فرایند آپدیت کردن سیستم عامل کمتر برای کاربران آزار دهنده باشد. اما هنوز هم یک بخش وجود دارد که به توجه شما نیاز دارد: فایلهای قدیمی که برای آپدیت کردن ویندوز دانلود شدهاند و دیگر کاربردی ندارند، باید حذف شوند چرا که میتوانند فضای زیادی را اشغال کنند.
خوشبختانه، حذف فایلهای آپدیت قدیمی در ویندوز 10 و 11 بسیار آسان است و در ادامه روش این کار را به شما توضیح خواهیم داد. پس با ما در دیجی رو همراه باشید.
نحوه حذف فایلهای آپدیت قدیمی ویندوز
راههای زیادی برای حذف فایلهای قدیمی آپدیتهای ویندوز وجود دارد. ابتدا با سادهترین مورد شروع میکنیم که همان استفاده از برنامه Disk Cleanup است.
1. فایلهای آپدیت قدیمی ویندوز را با Disk Cleanup حذف کنید
- منوی استارت را باز کردن، عبارت Control Panel را تایپ کنید و کلید اینتر را فشار دهید.
- به ابزار Administrative Tools بروید.
- روی Disk Cleanup دابل کلیک کنید.
- Clean up system files را انتخاب کنید.
- کادر کنار Windows Update Cleanup را علامت بزنید.
- در صورت موجود بودن، میتوانید کادر کنار Previous Windows installations را نیز علامت بزنید. با انجام این کار فایل پوشه مربوط به ویندوز قبلی شما یعنی همان Windows.old حذف خواهد شد (اگر ویندوز را به صورت تمیز و با فرمت کردن درایو نصب کرده باید، این پوشه وجود نخواهد داشت).
- روی OK کلیک کنید.
- منتظر بمانید تا ویندوز مراحل حذف را کامل کند.
پس از حذف فایلهای بهروزرسانی قدیمی، همانطور که در بالا ذکر شد، ممکن است بخواهید برخی از فایلها و پوشههای ویندوز را نیز حذف کنید تا فضای بیشتری آزاد کنید. برخی از رایجترین فایلها و پوشههایی که میتوانید با خیال راحت حذف کنید عبارتند از فایلهای گزارش ارتقا (upgrade log files)، فایلهای منبع زبان استفاده نشده (unused language resource files) و فایلهای موقت (temporary files).
2. فایلهای آپدیت قدیمی را از بخش تنظیمات حذف کنید
مانند بسیاری دیگر از کارها، برنامه تنظیمات میتواند در اینجا نیز به شما کمک کند. میتوانید به راحتی بهروزرسانیهای قدیمی ویندوز خود را از طریق برنامه تنظیمات حذف کنید. در اینجا چگونگی انجام کار را توضیح میدهیم.
- کلیدهای ترکیبی Win + I را فشار دهید تا برنامه تنظیمات باز شود. یک روش دیگر هم این است که به نوار جستجوی منوی استارت رفته و بعد از تایپ کردن کلمه “settings”، بهترین گزینه را از لیست نتایج انتخاب کنید.
- در صفحه تنظیمات و ارد بخش System شده و گزینه Storage را انتخاب کنید.
- حالا روی Temporary files کلیک کنید.
- کادر رادیویی Windows Update Cleanup and Delivery Optimization Files را انتخاب کرده و روی Remove Files کلیک کنید.
- برای ادامه فرایند حذف، روی Continue کلیک کنید.
کار تمام شد و باید چند دقیقه صبر کنید تا ویندوز فایلهای آپدیت بدون استفاده را پاک کند.
3. حذف فایلهای قدیمی آپدیت از طریق پوشه SoftwareDistribution
پوشه SoftwareDistribution یک پوشه خاص در درایو ویندوز است که تمام فایلهای بهروزرسانیهای ابتدا در آنجا دانلود شده و سپس نصب میشوند. در برخی موارد نادر، زمانی که میخواهید رایانه شخصی خود را از بهروزرسانیهای قدیمی پاک کنید، ممکن است مجبور شوید پوشههای SoftwareDistribution را نیز همراه با آن پاک کنید. در اینجا نحوه کار را توضیح میدهیم:
- به نوار جستجوی منوی استارت بروید، عبارت “services” را تایپ کرده و بهترین گزینه را از لیست نتایج انتخاب کنید.
- از پنجره سرویسهای ویندوز، سرویسی با نام Windows Update Service (یا Windows Update) را پیدا کنید، روی آن کلیک راست کرده و سپس Stop را انتخاب کنید.
حال که سرویس بهروزرسانی را متوقف کردید، میتوانید فایلهای آپدیت قدیمی را از پوشه SoftwareDistribution حذف کنید. برای دسترسی به این پوشه، در نوار جستجوی منوی استارت راست کلیک کرده و روی Run کلیک کنید.
در کادر Run عبارت “C:\Windows\SoftwareDistribution” را تایپ کرده و کلید اینتر را فشار دهید. پوشه SoftwareDistribution پیش روی شما ظاهر خواهد شد.
حالا میتوانید تمام فایلهای موجود در این پوشه را با فشار دادن کلیدهای ترکیبی Ctrl + A انتخاب کرده و سپس بر روی آیکون سطل زباله در قسمت بالای پنجره کلیک کنید تا همه آنها حذف شوند.
بعد از حذف فایلهای داخل پوشه SoftwareDistribution، باید دوباره به پنجره سرویسهای ویندوز برگشته و مطمئن شوید که یک بار دیگر سرویس Windows Update را فعال کردهاید. برای انجام این کار، به همان روشی که در بالا ذکر شد عمل کرده، اما پس از اینکه دوباره روی Windows Update Service کلیک راست کردید، این بار روی Start کلیک کنید.
حذف فایلهای آپدیت قدیمی ویندوز
همانطور که دیدید، پاک کردن فایلهای آپدیت قدیمی ویندوز اصلاً کار پیچیدهای نیست. امیدواریم یکی از سه روش ذکر شده در بالا این موضوع را برای شما ثابت کرده باشد. با این حال، حذف فایلهای بهروزرسانی قدیمی تنها یکی از راههای مرتب کردن ویندوز شماست. به عنوان مثال، یک نکته مفید دیگر این است که برای همیشه از شر برنامههای بیهوده نصب شده در رایانه شخصی خود خلاص شوید. بنابراین، برای داشتن رایانه یا لپ تاپی سرحال و سریع باید همواره مطمئن شوید که همه روشهای مختلف برای کارآمد کردن آن را دنبال میکنید.