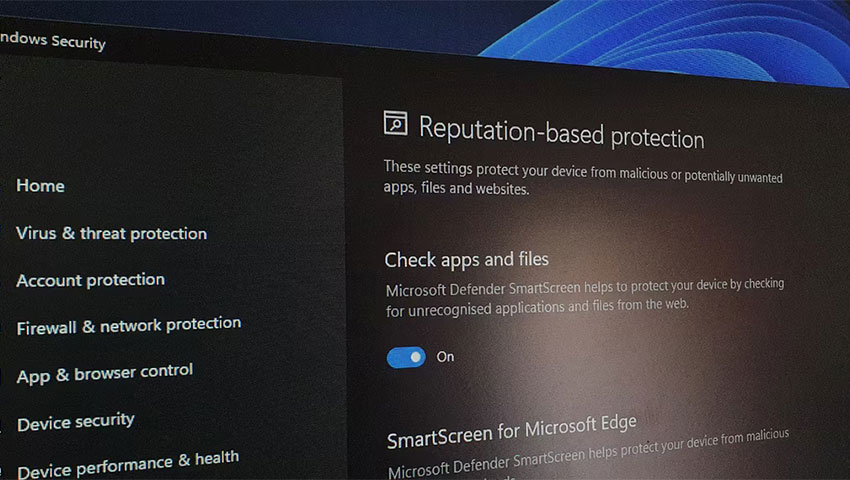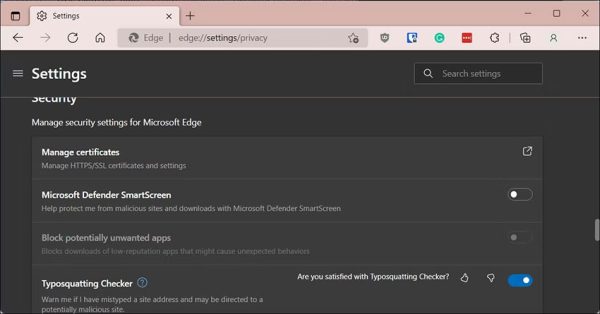مایکروسافت اسمارت اسکرین (SmartScreen) بخشی از سیستم امنیتی ویندوز است. این ابزار با هشدار در مورد دانلود یا نصب فایلهای مخرب بالقوه از رایانههای دیگر، به شما کمک میکند در برابر تهدیدات رایج از کامپیوتر خود محافظت کنید. SmartScreen به طور پیش فرض در ویندوز فعال است. با این حال، گاهی اوقات، شاید برنامهها و فایلهای مهمی را که از ایمن بودن آنها مطمئن هستید به عنوان مخرب شناسایی و مسدود کند و از همین رو ممکن است بخواهید این ویژگی را غیرفعال کنید.
خوشبختانه، شما میتوانید SmartScreen را به راحتی غیرفعال کنید. در این مقاله از دیجی رو نحوه غیرفعال کردن فیلتر SmartScreen در ویندوز را به شما نشان میدهیم. پس در ادامه با ما همراه باشید.
فیلتر SmartScreen ویندوز چگونه کار میکند؟
SmartScreen توسط مایکروسافت و برای محافظت از رایانه شما در برابر برنامهها و وب سایتهای مخرب یا ناخواسته طراحی شده است.
وقتی فیلتر SmartScreen فعال باشد، دانلودهای شما را زیر نظر میگیرد تا از سیستم شما در برابر سایتها و توسعهدهندگان مشکوک محافظت کند. هنگامی که مورد مشکوکی یافت شود، دانلود یا دسترسی به سایت مذکور مسدود شده و به کاربر در مورد اقدامات انجام شده هشدار داده میشود.
شما میتوانید فیلتر SmartScreen به نحوی پیکربندی کنید که برنامهها و فایلهای ناشناس موجود در وبسایتهای مختلف را شناسایی و موارد مشکوک را مسدود کند. همچنین این ابزار میتواند از شما در برابر برنامههای مخرب احتمالی در فروشگاه اپ مایکروسافت و فروشگاههای کمتر شناخته شده شخص ثالث که به ایجاد مشکل شهرت یافتهاند، محافظت کند.
SmartScreen همچنین بخشی از تنظیمات امنیتی مرورگر مایکروسافت اج نیز میباشد و وقتی فعال باشد، به محافظت از رایانه شما در برابر سایتهای مخرب و فیشینگ کمک کرده و دانلود فایلهای مشکوک را مسدود میکند.
فیلتر SmartScreen به طور پیش فرض در تمام سیستمهای در حال اجرا در سیستم عامل ویندوز فعال است. با این حال، برخی از کاربران باتجربه ممکن است این ویژگی را آزاردهنده بدانند زیرا میتواند به صورت اشتباه برخی از برنامههای ایمن و کاملاً سالم را نیز مسدود کند و برای اجرای آنها شما را مجبور کند تا تنظیمات مختلفی را اعمال کنید که زمانبر خواهد بود.
در حالی که توصیه میشود همیشه فیلتر SmartScreen را روشن نگه دارید، میتوانید آن را به راحتی از تنظیمات امنیتی ویندوز غیرفعال کنید. در اینجا نحوه انجام کار آمده است.
1. نحوه خاموش کردن SmartScreen با استفاده از تنظیمات امنیتی ویندوز
سادهترین راه برای خاموش کردن SmartScreen از طریق پنل تنظیمات ویندوز است. شما میتوانید تمام ویژگیهای امنیتی سیستم خود را از پنل Windows Security پیکربندی کنید. در ادامه نحوه انجام کار را با هم مرور میکنیم:
- کلیدهای ترکیبی Win + I را فشار دهید تا صفحه تنظیمات (Settings) باز شود.
- تب Privacy and Security را در قسمت سمت چپ باز کنید.
- روی Windows Security کلیک کنید.
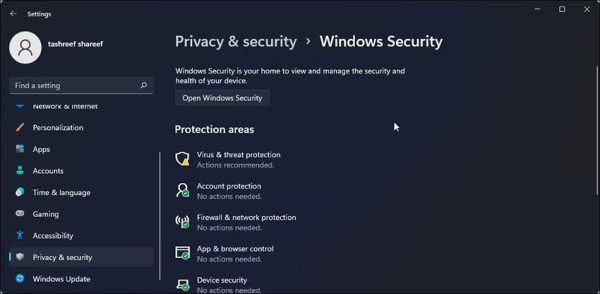
- سپس بر روی Open Windows Security کلیک کنید.
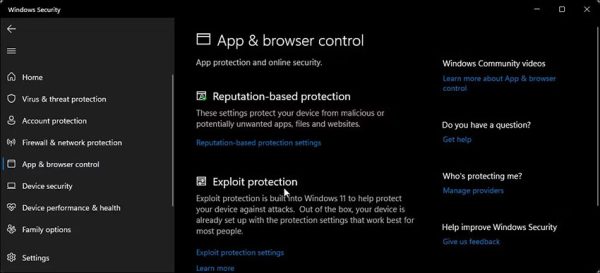
- در قسمت سمت چپ وارد برگه App & browser control شوید.
- در زیر Reputation-based protection روی Reputation-based protection settings کلیک کنید.
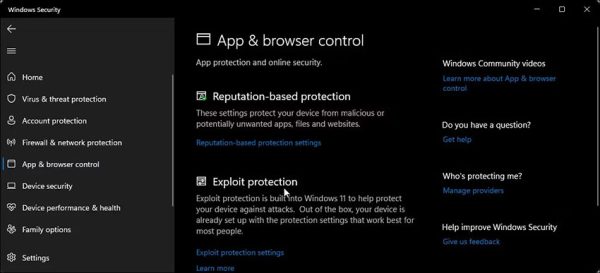
- در اینجا، چهار فیلتر مختلف SmartScreen را میبینید که میتوانید به صورت جداگانه آنها را فعال یا غیرفعال کنید. اگر میخواهید فیلتر فایلهای نصبی و متفرقه را خاموش کنید، کافیست گزینه Check apps and files و Potentially unwanted app blocking را غیرفعال کنید. دو فیلتر دیگر برای برنامههای Microsoft Edge و Microsoft Store هستند.
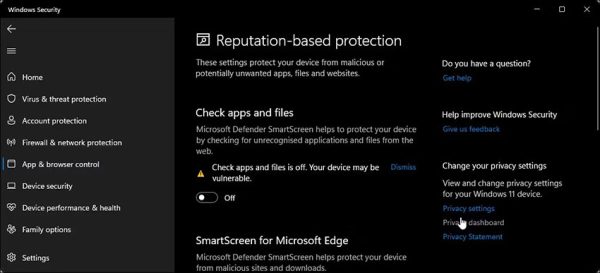
- اگر میخواهید SmartScreen را به طور کامل خاموش کنید، باید هر چهار فیلتر را غیرفعال کنید.
اگر در یک شرکت کار میکنید و هر یک از فیلترهای SmartScreen با پیام “this setting is managed by your administrator” به رنگ خاکستری درآمده و امکان غیرفعال کردن نداشته باشند، باید با مدیر سیستم خود تماس بگیرید یا یکی از روشهای دیگر را که در ادامه ذکر خواهد شد، امتحان کنید.
2. نحوه غیرفعال کردن SmartScreen برای Microsoft Edge
مرورگر مایکروسافت اج یک گزینه داخلی برای فعال و غیرفعال کردن SmartScreen دارد. در اینجا نحوه دسترسی به آن آمده است:
- Microsoft Edge را اجرا کرده و روی نماد منوی سه نقطه در گوشه سمت راست بالا کلیک کنید.
- روی تنظیمات (Settings) کلیک کنید.
- در قسمت سمت چپ وارد بخش Privacy, search, and services شوید.
- به قسمت Security بروید.
- سوئیچ کنار گزینه Microsoft Defender SmartScreen را تغییر دهید تا آن را خاموش کنید. با این کار گزینه Block potentially unwanted apps نیز غیرفعال میشود.
- اگر مجدداً SmartScreen را فعال کنید، باید به صورت دستی ویژگی Block potentially unwanted apps را فعال کنید.
علاوه بر این، میتوانید SmartScreen را برای مایکروسافت اج با استفاده از برنامه Windows Security و ویرایشگر رجیستری غیرفعال کنید. در ادامه نحوه انجام این کار را به هر دو روش با هم مرور میکنیم.
غیرفعال کردن SmartScreen در مایکروسافت اج با استفاده از Windows Security
SmartScreen در مرورگر مایکروسافت اج برای تأمین ایمنی وبگردی شما در برابر سایتهای فیشینگ و بدافزارها و نرم افزارهایی است که دانلود میکنید. شما به طور عادی میتوانید این قابلیت را خاموش کنید، مگر اینکه مدیر سیستم دسترسی به آن را محدود کرده باشد.
- کلیدهای ترکیبی Win + R را فشار دهید تا کادر Run باز شود.
- عبارت //:windowsdefender را تایپ کرده و روی OK کلیک کنید تا برنامه Windows Security باز شود.
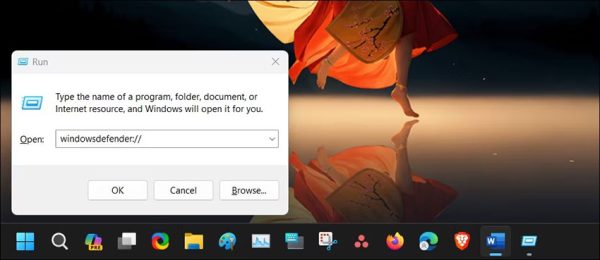
- تب App & browser control را در قسمت سمت چپ باز کنید.
- در مرحله بعد، روی لینک Reputation-based protection settings در زیر بخش Reputation-based protection کلیک کنید.
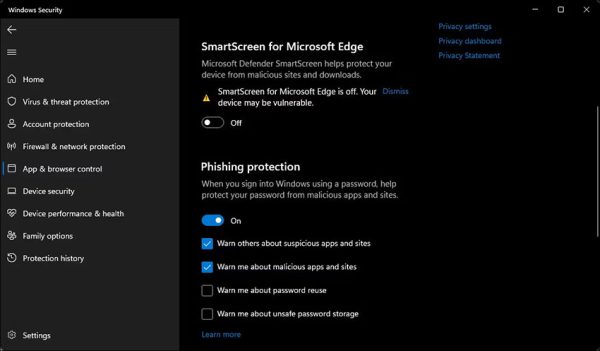
- سوئیچ کنار گزینه SmartScreen for Microsoft Edge را تغییر دهید تا SmartScreen برای مرورگر اج خاموش شود.
غیرفعال کردن SmartScreen در مایکروسافت اج با استفاده از ویرایشگر رجیستری
ویرایش رجیستری یک روش جایگزین (اما پیچیدهتر) برای غیرفعال کردن دائمی SmartScreen در مرورگر مایکروسافت اج است.
- کلیدهای ترکیبی Win + R را فشار دهید تا کادر Run باز شود.
- regedit را تایپ کنید و روی OK کلیک کنید تا ویرایشگر رجیستری باز شود.
- سپس در پنجره ویرایشگر رجیستری به مسیر زیر بروید:
HKEY_CURRENT_USER\Software\Microsoft\Edge\SmartScreenEnabled - در قسمت سمت راست، روی مقدار Default کلیک راست کرده و Modify را انتخاب کنید.
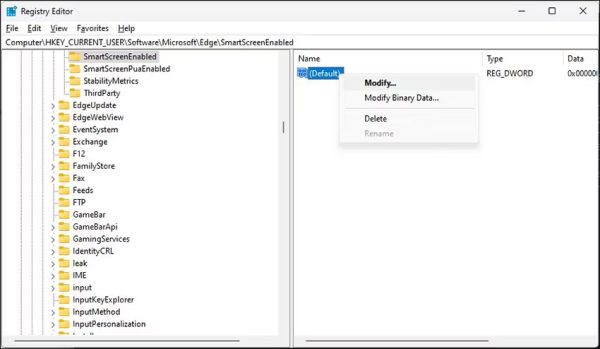
- در کادر Value data عدد 1 را تایپ کرده و برای ذخیره تغییرات روی OK کلیک کنید.
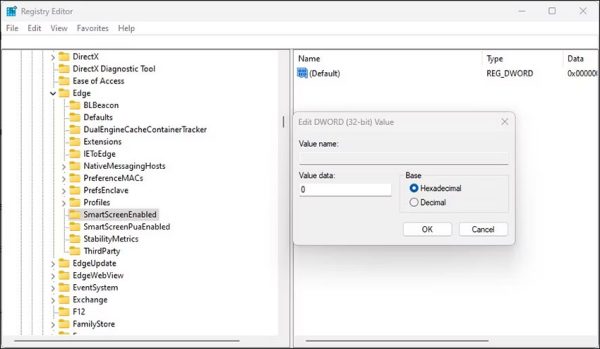
- ممکن است لازم باشد رایانه خود را یکبار مجدداً راهاندازی کنید تا تغییرات اعمال شوند.
3. نحوه خاموش کردن SmartScreen با استفاده از Internet Properties
علاوه بر روشهایی که تاکنون ذکر شد، شما میتوانید SmartScreen را با استفاده از کادر محاورهای Internet Properties در ویندوز 10 روشن یا خاموش کنید. این قسمت به عنوان Internet Options هم شناخته میشود و به شما امکان میدهد تنظیمات امنیتی و دسترسی، افزونهها، کنترلهای Active-X و موارد دیگر را در رایانه خود پیکربندی کنید.
برای خاموش کردن SmartScreen با استفاده از Internet Options، باید مراحل زیر را دنبال کنید:
- کلیدهای ترکیبی Win + R را فشار دهید تا کادر Run باز شود.
- control را تایپ کرده و روی OK کلیک کنید تا پنجره کنترل پنل (Control Panel) باز شود.
- روی Network and Internet کلیک کنید.
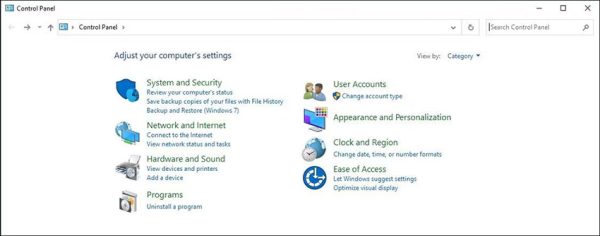
- سپس بر روی گزینه Internet Options کلیک کنید.
- در پنجره Internet Properties، تب Advanced را باز کنید.
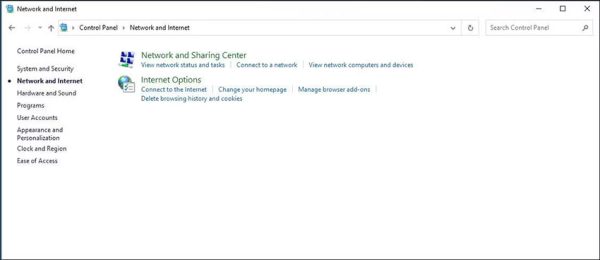
- به بخش امنیت (Security) بروید.
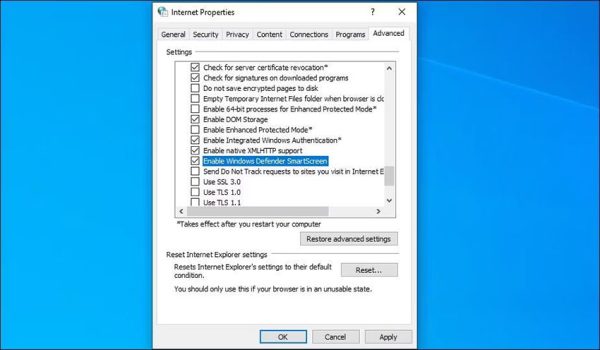
- تیک گزینه Enable Windows Defender SmartScreen را بردارید.
- برای ذخیره تغییرات روی Apply و در نهایت OK کلیک کنید.
توجه: در نسخههای جدیدتر ویندوز، از جمله ویندوز 11، ممکن است هیچ گزینهای برای فعال یا غیرفعال کردن SmartScreen در قسمت Internet Properties پیدا نکنید.
4. نحوه فعال یا غیرفعال کردن SmartScreen با استفاده از ویرایشگر رجیستری
شما میتوانید SmartScreen را با استفاده از ویرایشگر رجیستری روشن یا خاموش کنید. اگر نمیتوانید از طریق تنظیمات ویندوز یا Internet Properties این کار را انجام دهید، روش ویرایش رجیستری مفید خواهد بود.
توجه داشته باشید که اعمال تغییرات نادرست در ورودیهای رجیستری میتواند باعث اختلال در عملکرد سیستم شود. بنابراین، قبل از انجام مراحل زیر، یک نقطه بازیابی یا restore point ایجاد کنید.
- کلیدهای ترکیبی Win + R را فشار دهید تا کادر Run باز شود.
- regedit را تایپ کرده و روی OK کلیک کنید تا پنجره ویرایشگر رجیستری (Registry Editor) باز شود. در صورت درخواست مجوز UAC، روی Yes کلیک کنید.
- در پنجره ویرایشگر رجیستری، به مسیر زیر بروید:
HKEY_LOCAL_MACHINE\SOFTWARE\Policies\Microsoft\Windows\System
- در قسمت سمت راست، مقدار فیلتر EnableSmartScreen را پیدا کنید. اگر مقداری پیدا نشد، باید یک مقدار جدید ایجاد کنید.
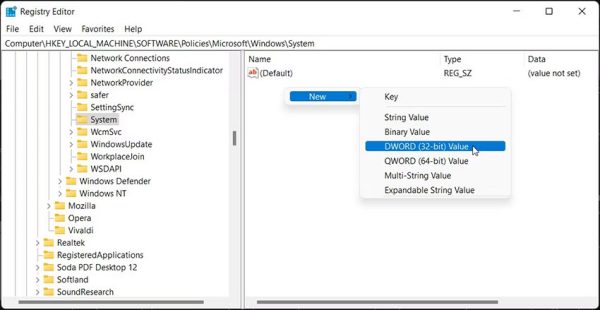
- برای ایجاد یک مقدار جدید، روی کلید System در سمت چپ کلیک راست کرده و گزینه New و سپس DWORD (32-bit) Value را انتخاب کنید.
- نام مقدار جدید را به EnableSmartScreen تغییر دهید.
- سپس روی مقدار EnableSmartScreen کلیک راست کرده و Modify را انتخاب کنید.
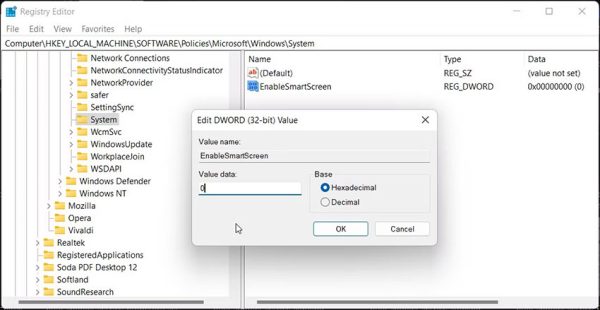
- در قسمت Value data عدد 0 را تایپ کنید و برای ذخیره تغییرات روی OK کلیک کنید.
- برای فعال کردن مجدد فیلتر SmartScreen نیز کافیست تمام مراحل بالا را طی کرده و در قسمت Value data عدد 1 را تایپ کرده و OK را کلیک کنید.
- پنجره Registry Editor ببندید و کامپیوتر خود را یکبار مجدداً راهاندازی کنید تا تغییرات اعمال شود.
علاوه بر این، میتوانید رجیستری ویندوز را با ایجاد یک مقدار رشته (String Value) جدید به نحوی تغییر دهید که سطح مسدود کردن SmartScreen را روی Warn یا Block تنظیم کند. در صورت استفاده از Warn هر زمان که با یک خطر بالقوه مواجه شوید، یک هشدار SmartScreen نمایش داده میشود اما در عین حال گزینهای را برای ادامه دادن کار خود در اختیار خواهید داشت. در مقابل، گزینه Block یک اخطار نشان میدهد و برنامه را از اجرا شدن بر روی رایانه شما به طور کلی مسدود میکند.
برای تنظیم مقدار رشته جدید ShellSmartScreenLevel در ویرایشگر رجیستری باید کارهای زیر را انجام دهید:
- روی کلید System کلیک راست کرده و گزینه New و در ادامه String Value را انتخاب کنید. نام مقدار جدید را به ShellSmartScreenLevel تغییر دهید.
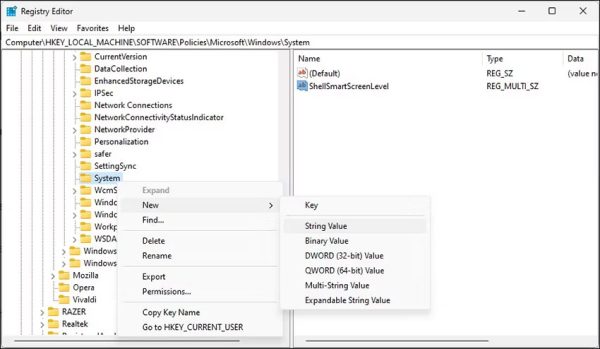
- سپس روی ShellSmartScreenLevel راست کلیک کرده و Modify را انتخاب کنید.
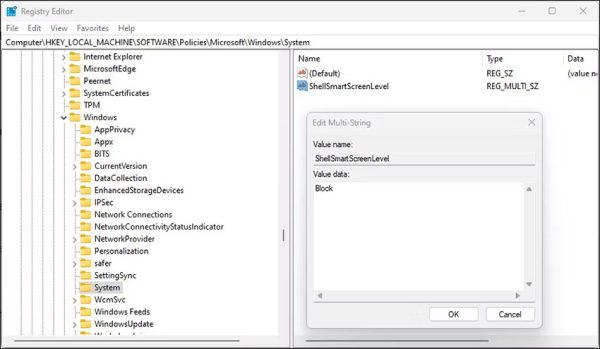
- بسته به کاری که میخواهید SmartScreen Level انجام دهد، Warn یا Block را تایپ کنید. برای ذخیره تغییرات روی OK کلیک کنید و از ویرایشگر رجیستری خارج شوید (یکبار رایانه خود را راهاندازی مجدد کنید تا تغییرات اعمال شوند).
5. نحوه روشن یا خاموش کردن فیلتر SmartScreen با استفاده از Group Policy Editor
اگر میخواهید فیلتر SmartScreen را بر روی چندین رایانه در شرکت خود مدیریت کنید، میتوانید از ابزار Group Policy Editor برای انجام این کار استفاده کنید.
توجه داشته باشید که Group Policy Editor فقط در نسخههای Edu ،Pro و Enterprise از سیستم عامل ویندوز در دسترس است. اگر از نسخه Home استفاده میکنید، راهنمای ما را برای فعال کردن Group Policy Editor در این نسخه از ویندوز مطالعه کنید.
برای پیکربندی فیلتر SmartScreen با استفاده از Group Policy Editor باید مراحل زیر را پیگیری کنید:
- کلیدهای ترکیبی Win + R را فشار دهید تا کادر Run باز شود.
- gpedit.msc را تایپ کرده و روی OK کلیک کنید تا Group Policy Editor باز شود.
- سپس در پنجره Group Policy Editor به مسیر زیر بروید:
Computer Configuration > Administrative Templates > Windows Components > File Explorer. - در قسمت سمت راست، روی Configure Windows Defender SmartScreen کلیک راست کرده و Edit را انتخاب کنید.
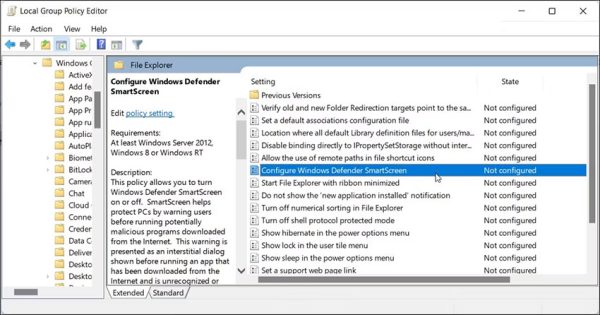
- برای غیرفعال کردن SmartScreen، گزینه Disabled را انتخاب کنید.
- اگر میخواهید SmartScreen را فعال کنید، باید در این قسمت یکی از گزینههای Not Configured یا Enabled را انتخاب کنید.
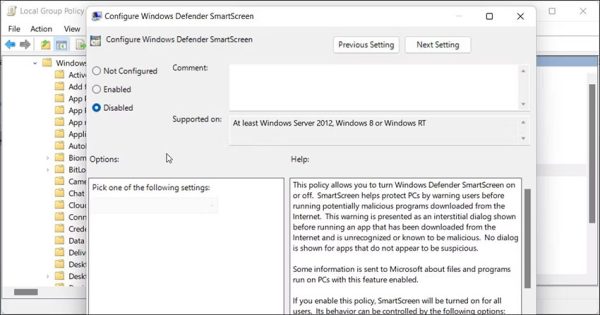
- برای ذخیره تغییرات روی Apply کلیک کنید و سپس OK را بزنید تا پنجره بسته شود.
- Group Policy Editor را ببندید و کامپیوتر خود را یکبار مجدداً راهاندازی کنید.
فیلتر SmartScreen در ویندوز را مدیریت کنید
در حالی که میتوانید به راحتی فیلتر SmartScreen را در ویندوز غیرفعال کنید، این یک ابزار امنیتی بسیار مفید است و میتواند از شما در برابر فایلها و برنامههای مخرب محافظت کند و سایتهای مشکوک را برایتان مشخص کرده و آنها را مسدود کند. این یک لایه حفاظتی اضافه شده به Windows Defender است و به حفظ امنیت رایانه شما کمک میکند. بنابراین، توصیه میکنیم اگر برای انجام یک کار مجبور به غیرفعال کردن این ویژگی امنیتی بودید، حتماً پس از اتمام کار خود مطمئن شوید که فیلتر SmartScreen را دوباره فعال کردهاید.