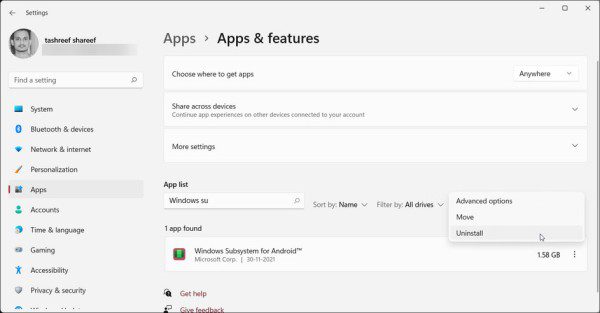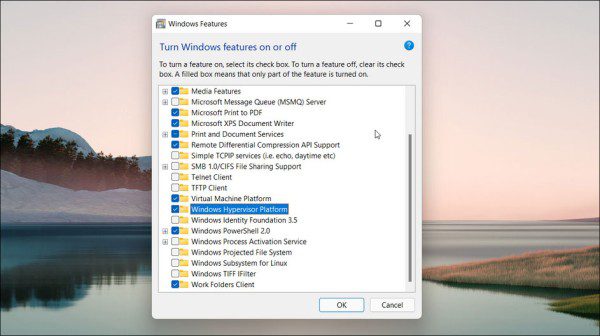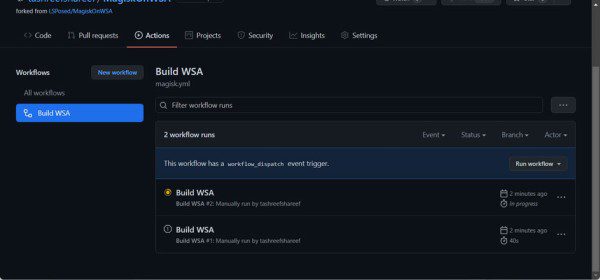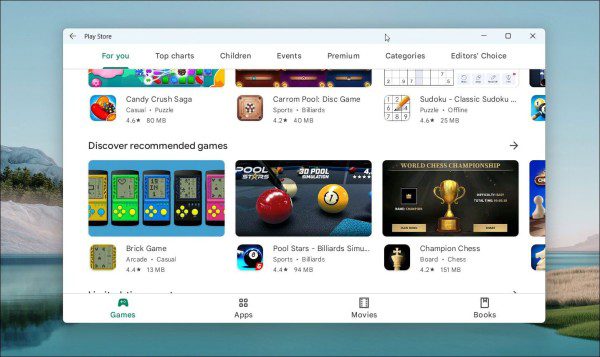مایکروسافت در ویندوز 11 بالاخره به درخواست طولانی مدت کاربران پاسخ داده و امکان اجرای برنامههای اندرویدی را از طریق WSA (مخفف Windows Subsystem for Android) مهیا کرده است. با این حال، این سرویس همچنان محدودیتهایی دارد. سیستم عامل جدید مایکروسافت تنها از اپ استور آمازون برای دانلود برنامهها پشتیبانی میکند و امکان استفاده از فروشگاه گوگل پلی وجود ندارد. بنابراین، هر برنامهای که به خدمات گوگل پلی نیاز داشته باشد کار نخواهد کرد.
با این حال، برای غلبه بر این محدودیت، میتوانید گوگل پلی استور را روی ویندوز 11 نصب کنید. در این مطلب از دیجی رو ما به شما نشان خواهیم داد که چگونه باید این کار را انجام دهید. پس در ادامه با ما همراه باشید.
نحوه نصب گوگل پلی استور در ویندوز 11
همانطور که قبلاً گفته شد، میتوانید برنامههای اندروید را در ویندوز 11 نصب و اجرا کنید. با این حال، یافتن APK و نصب آنها از طریق Command Prompt دست و پا گیر و پردردسر است. همچنین برای نصب برنامههای اندروید باید Android Debug Bridge یا همان ADB را هم پیکربندی کنید که این هم یکی از دردسرهای موجود است.
برای رفع این مشکل میتوانید فروشگاه گوگل پلی را نصب کرده و پس از آن به راحتی هر چه تمام برنامههای مورد نیاز خود را نصب و اجرا کنید. همچنین، این فروشگاه مجازی به شما امکان میدهد برنامههایی را که وابسته به خدمات گوگل پلی هستند، بدون هیچ دردسری اجرا کنید.
با این حال، نصب گوگل پلی استور در ویندوز 11 یک فرایند پیچیده است و شامل دانلود چندین بسته نرم افزاری کوچک و بزرگ و سپس نصب و پیکربندی آنها میشود. اما خوشبختانه، یک توسعه دهنده در GitHub این فرایند را با ارائه یک WSA سفارشی ساده کرده و تنها با نصب این بسته نرم افزاری میتوانید امکان نصب پلی استور را مهیا کنید.
فایل نصبی سفارشی شده WSA از یک بسته WSA اصلاح شده به همراه Magisk و Open GApps تشکیل شده است. Magisk یک ابزار دسترسی روت است و Open GApps هم بستههای به روز Google Apps را ارائه میدهد.
در این راهنما، ما از روش WSA سفارشی برای نصب گوگل پلی استور در ویندوز 11 استفاده خواهیم کرد. البته، توجه داشته باشید که این فرایند مستلزم نصب برخی فایلها و بستههای اصلاحشده شخص ثالث است و از همین رو ممکن است برخی ریسکهای احتمالی را در پی داشته باشد. بنابراین، حتماً توصیه میکنیم قبل از انجام کار، یک نقطه بازیابی در ویندوز 11 ایجاد کنید تا در صورت بروز مشکل بتوانید شرایط را به حالت قبل از اعمال تغییرات برگردانید. برای آشنایی بیشتر با نقطه بازیابی میتوانید به این مقاله مراجعه کنید.
مرحله 1: برنامه اصلی Android Subsystem for Android را حذف کنید
اگر Windows Subsystem for Android را از قبل بر روی ویندوز خود نصب شده دارید، میتوانید آن را از قسمت Apps & Features حذف کنید.
برای حذف WSA باید مراحل زیر را در پیش بگیرید:
- کلیدهای Win + I را فشار دهید تا پنل تنظیمات باز شود .
- تب Apps را در قسمت سمت چپ باز کنید.
- سپس روی Apps & Features کلیک کنید.
- در لیست برنامهها، Windows Subsystem for Android را پیدا کرده و روی آن کلیک کنید .
- روی سه نقطه کلیک کنید و Uninstall را انتخاب کنید. برای تایید، دوباره روی Uninstall کلیک کنید.
مرحله 2: حالت Developer Mode را در ویندوز 11 فعال کنید
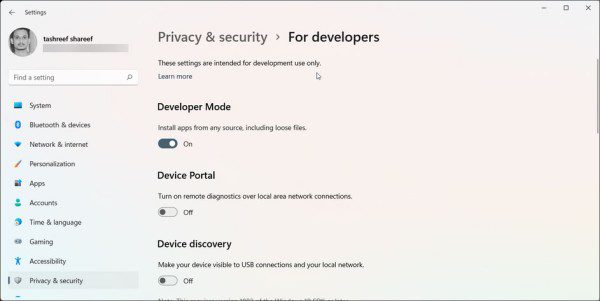
Developer Mode به شما این امکان را میدهد که در کنار اجرای برنامهها به سایر ویژگیهای توسعه دهنده از جمله نصب از راه دور از طریق سرویسهای SSH دسترسی داشته باشید.
برای فعال کردن حالت توسعه دهنده یا Developer Mode باید به روش زیر عمل کنید:
- کلیدهای Win + I را فشار دهید تا صفحه تنظیمات باز شود .
- تب Privacy and Security را در قسمت سمت چپ باز کنید.
- در قسمت سمت راست روی For Developers کلیک کنید.
- سوئیچ Developer Mode را تغییر داده و آن را روی حالت On قرار دهید. برای تایید تغییرات روی Yes کلیک کنید.
مرحله 3: ماشین مجازی (Virtual Machine) را برای اجرای برنامههای اندروید فعال کنید
قبل از اینکه بخواهید گوگل پلی استور را نصب کنید، باید پلتفرم ماشین مجازی و پلتفرم Windows Hypervisor را برای اجرای WSA در ویندوز 11 فعال و پیکربندی کنید. اگر قبلاً WSA را نصب کردهاید از این مرحله رد شوید.
برای پیکربندی ماشین مجازی در ویندوز 11 باید مراحل زیر را انجام دهید:
- کلیدهای ترکیبی Win + S را فشار دهید تا نوار جستجو باز شود .
- Windows Features را تایپ کنید و سپس روی Turn Windows features on or off در نتایج جستجو کلیک کنید.
- در پنجره Windows Features تیک گزینههای Virtual Machine Platform و Windows Hypervisor Platform بزنید.
- برای ذخیره تغییرات روی OK کلیک کنید تا ویندوز ویژگیهای انتخاب شده را نصب کند. در نهایت باید کامپیوتر خود را یکبار راهاندازی مجدد کنید تا تمامی تغییرات اعمال شوند.
در صورت موفقیت آمیز بودن مراحل، در حین راهاندازی مجدد سیستم، پیام وضعیت بهروزرسانی ویندوز را مشاهده خواهید کرد.
مرحله 4: نسخه اصلاح شده WSA را دانلود کنید
همانطور که در ابتدای مقاله هم اشاره کردیم، شما میتوانید نسخه اصلاح شده WSA را از GitHub دانلود کنید. در اینجا نحوه انجام کار را توضیح میدهیم.
- وارد صفحه MagiskOnWSA در GitHub و حتماً در حساب خود لاگین کنید (اگر از قبلا حساب کاربری ندارید باید آن را ایجاد کنید).
توجه: صفحه اصلی MagiskOnWSA در حال حاضر توسط GitHub از دسترس خارج شده، اما میتوانید به صفحه MagiskOnWSALocal که توسط همان توسعه دهنده راهاندازی شده، مراجعه کنید. - سپس روی Fork در گوشه سمت راست بالای صفحه GitHub کلیک کنید. این ممکن است چند ثانیه طول بکشد، بنابراین منتظر بمانید تا منوی Forked from را مشاهده کنید.
- روی تب Actions کلیک کنید.
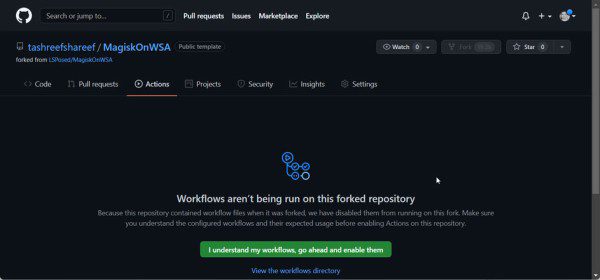
- اگر با پیام Workflows aren’t being run on this forked repository مواجه شدید، روی دکمه «I understand my workflows, go ahead and enable them» کلیک کنید.
- در تب Actions، بر روی Build WSA یا Magisk در ذیل گزینه All workflow کلیک کنید.
- در سمت راست روی Run workflow کلیک کنید.
- در پاپ آپ نمایش داده شده، لینک دانلود Magisk APK ظاهر خواهد شد.
- بعد، کلمه pico را در کادر زیر Variants of GApps تایپ کنید. البته، میتوان انواع دیگری را نیز انتخاب کرد که برای آن باید اطلاع کافی از کاری که میخواهید انجام دهید، داشته باشید.
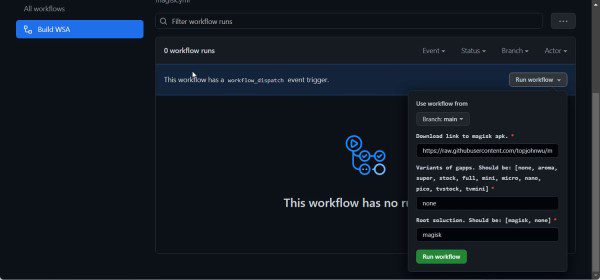
- روی دکمه Run Workflow کلیک کنید. در این مرحله باید پیام Workflow run was successfully requested را مشاهده کنید.
- این فرایند ممکن است کمی طول بکشد (معمولاً در حد چند دقیقه). پس از اتمام کار، یک تیک سبز رنگ را مشاهده خواهید کرد که نشان میدهد فرایند کامل شده است.

- روی برچسب تکمیل شده Build WSA یا Magisk کلیک کنید.
- به سمت پایین و به بخش Artifacts بروید. در اینجا باید نسخه ARM و X64 را ببینید.
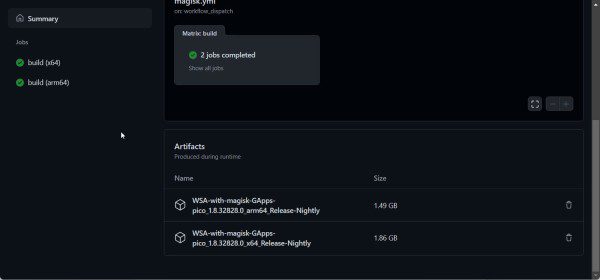
- بسته به نسخه CPU خود (ARM یا X64)، روی لینک مناسب WSA with Magisk GApps کلیک کنید. بعد از این کار، بسته به سرعت اینترنت شما، ممکن است دانلود بسته کمی طول بکشد.
مرحله 5: گوگل پلی استور را روی ویندوز 11 نصب کنید
پس از اتمام دانلود، مراحل زیر را برای نصب WSA و گوگل پلی استور دنبال کنید:
- روی فایل فشرده دانلود شده (با نام WSA-with-magisk-GApps-pico_1.8.32828.0_x64_Release-Nightly) راست کلیک کرده و گزینه Extract را انتخاب کنید. یک مکان برای استخراج محتویات فایل انتخاب کنید و روی OK کلیک کنید.
- پوشه WSA with Magic GApps را باز کنید.
- در داخل پوشه، فایل Install.ps1 را پیدا کنید.
- روی فایل کلیک راست کرده و Run with PowerShell را انتخاب کنید.
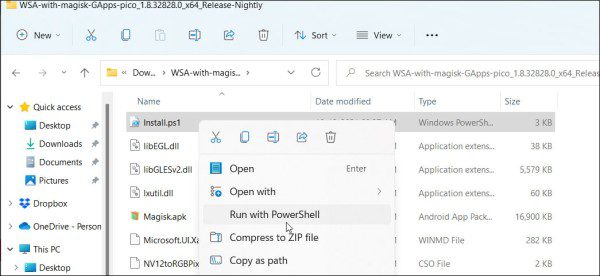
- برای تأیید روی Open کلیک کنید. اسکریپت PowerShell اجرا میشود و پیام “عملیات با موفقیت انجام شد” را نشان میدهد.
- ممکن است چند اعلان نصب جدید را مشاهده کنید. WSA و فروشگاه گوگل پلی به صورت خودکار نصب شده و در نهایت پنجره PowerShell بسته خواهد شد.
- حال، در کادر هشدار Windows Security Alert روی Allow access کلیک کنید تا بسته WSA بتواند به شبکه اینترنت متصل شود.
- پس از انجام این کار، کلیدهای Win + S را فشار دهید تا نوار جستجوی ویندوز باز شود.
- Windows Subsystem for Android را تایپ کنید و آن را از نتایج جستجو انتخاب کنید.
- مطمئن شوید که Developer Mode روشن است.
- سپس روی Manage Developer Settings در Developer Mode کلیک کنید تا WSA راهاندازی مجدد شود.
- اگر هشدار فایروال ویندوز را مشاهده کردید، روی Allow/Yes کلیک کنید.
- روی Start کلیک کنید. بعد از این کار باید آیکون برنامه گوگل پلی استور را مشاهده کنید.
- گوگل پلی استور را باز کنید و با حساب گوگل خود وارد شوید. وقتی وارد سیستم شدید، سرویسهای گوگل پلی ممکن است برخی همگامسازی و سایر کارها را انجام دهد که کمی طول میکشد.
اکنون میتوانید برنامههای اندروید را روی ویندوز 11 از طریق فروشگاه گوگل پلی استور نصب کنید. با این حال، کماکان ممکن است برخی از برنامهها به دلیل محدودیتهای منطقهای و مجوز به درستی کار نکنند.
نصب فروشگاه گوگل پلی در ویندوز 11
امکان اجرای برنامههای اندروید در ویندوز 11، دردسر شبیهسازهای اندروید را از بین برده است و اکنون با نصب گوگل پلی استور میتوانید به آزادی عمل بیشتری دست پیدا کرده و از دردسرهای دانلود فایل نصبی برنامهها نیز خلاص شوید. البته، همچنان میتوانید برنامههایی را که در پلی استور در دسترس نیستند، با استفاده از Command Prompt یا WSA Tools، روی رایانه شخصی ویندوز 11 خود نصب کنید.