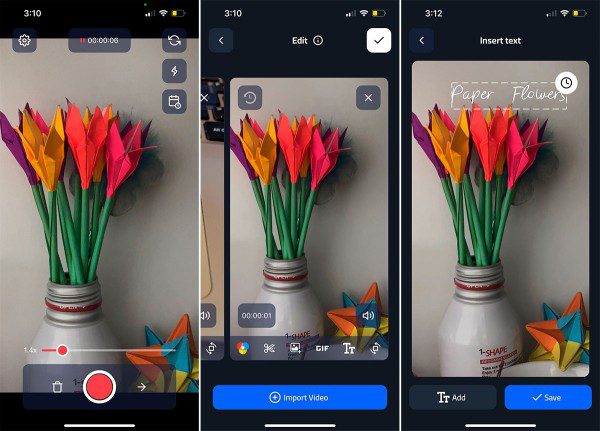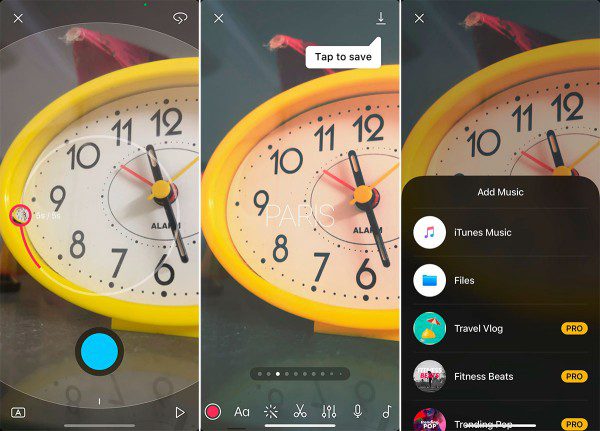یکی از جذابیتهای اصلی آیفون و آیپد، کیفیت بالای ضبط ویدیو در آنها است. مدلهای جدیدتر این دستگاهها به قدری در زمینه ضبط ویدیو پیشرفت کردهاند که حتی با برخی از ابزارهای حرفهای فیلمسازی نیز برابری میکنند. برای اثبات این مدعا میتوانید ویدیوهای متعددی را که توسط تولید کنندگان محتوای حرفهای به وسیله آیفون ضبط شده و در سایتهایی نظیر یوتیوب به اشتراک گذاشته شدهاند، تماشا کنید.
با اینکه گوشیهای آیفون برای فیلمبرداری عالی هستند، اما یک نقطه ضعف بزرگ دارند و آن هم اینکه نمیتوانید در میانه ضبط ویدیو آن را متوقف کرده و دوباره ادامه دهید. با این حال، برای رفع این محدودیت هم راه حلهایی وجود دارد. در ادامه ما به شما نشان خواهیم داد که چگونه میتوان به کمک برنامههای شخص ثالث، فرایند ضبط ویدیو را در آیفون متوقف کرده و ادامه داد. همچنین، راههایی برای ترکیب ویدیوهای ضبط شده با استفاده از ویژگیهای پیش فرض آیفون، مانند Photos slideshow ارائه خواهیم کرد.
چگونه حین ضبط ویدیو در آیفون مکث کرده و دوباره ادامه دهیم؟
قابلیت مکث و ادامه دادن ضبط ویدیو در آیفون، این امکان را به شما میدهد تا یک ویدیوی یکپارچه تولید کرده و از ساخت تکه فیلمهای کوچک متعدد جلوگیری کنید. با این کار نه تنها در زمان صرفهجویی میشود، بلکه زمانی که میخواهید فضای ذخیرهسازی آیفون خود را آزاد کنید نیز مفید خواهد بود و تنها با حذف یک فایل میتوانید به منظور خود برسید.
هنوز اپل به صورت رسمی امکان توقف ضبط ویدیو و ادامه فیلمبرداری را به گوشیهای آیفون اضافه نکرده است. شما فقط میتوانید با زدن دکمه توقف، ضبط ویدیو را به طور کامل متوقف کرده و سپس ضبط یک ویدیوی جدید کار جدید را آغاز کنید که مطمئناً در بسیاری از مواقع، خسته کننده است.
در حالی که اپل هنوز این ویژگی را به آخرین نسخه iOS اضافه نکرده، میتوانید به کمک برنامههای شخص ثالث این مشکل را حل کنید. ما در ادامه چندین برنامه را برای این منظور توصیه خواهیم کرد، اما اجازه دهید ابتدا از سادهترین آنها یعنی PauseCam شروع کنیم.
نحوه استفاده از PauseCam برای مکث در ضبط ویدیوهای آیفون
PauseCam یک برنامه ضبط ویدیوی محبوب برای کاربران آیفون است که امکان ایجاد مکث و از سر گیری ضبط ویدیو را مهیا میکند.
البته، توجه داشته باشید که کیفیت ویدیوی نهایی ممکن است کمتر از آن چیزی باشد که در برنامه دوربین پیش فرض آیفون دریافت میکنید. علاوه بر این، از آنجایی که این یک برنامه شخص ثالث است، احتمالاً تبلیغات زیادی خواهید دید (مگر اینکه تصمیم به پرداخت هزینه و حذف تبلیغات داشته باشید).
در هر صورت برای کار با PauseCam باید به شیوه زیر عمل کنید:
- PauseCam را از اپ استور دانلود کنید.
- برنامه را باز کنید، سپس روی فعال کردن دوربین (Enable Camera) و فعال کردن میکروفون (Enable Microphone) ضربه بزنید و دستورالعملهای روی صفحه را دنبال کنید تا به برنامه اجازه دسترسی به میکروفون و دوربین دستگاه داده شود.
- برای ورود به حالت ضبط برنامه، روی دکمه بزرگ و قرمز رنگ Record در مرکز صفحه ضربه بزنید. به طور پیش فرض، برنامه از دوربین پشتی استفاده میکند. برای انتقال به دوربین جلو، باید روی آیکون چشم ضربه بزنید.
- برای شروع ضبط، روی آیکون ضبط در پایین ضربه بزنید. حالا میتوانید روی آیکون مکث لمس کرده و ضبط ویدیو را در هر زمان که مایل بودید، متوقف کنید. برای از سرگیری ضبط هم کافیست دوباره روی آیکون ضبط ضربه بزنید.
- پس از اتمام کار، روی نماد چک مارک در گوشه بالا و سمت راست صفحه ضربه بزنید تا ضبط به طور کامل متوقف شود.
- پیش نمایشی از فیلم ضبط شده به شما نشان داده میشود. اگر از نتیجه راضی هستید، روی دکمه اشتراک گذاری ضربه بزنید (آیکون فلش به سمت راست) تا ادامه دهید. توجه داشته باشید که اگر از نسخه رایگان برنامه استفاده میکنید، ویدیوی شما حاوی واترمارک خواهد بود.
- در مرحله بعد، کیفیت ویدیو را انتخاب کنید. در نسخه رایگان برنامه فقط کیفیت پایین در دسترس است که البته برای بسیاری از کاربران مناسب بوده و حجم زیادی از حافظه داخلی گوشی را هم اشغال نمیکند. در ضمن، بهاشتراکگذاری آن هم سادهتر میشود. اما در هر حال، برای باز کردن قفل کیفیتهای متوسط، بالا و اصلی، و همچنین حذف واترمارک، باید 1.99 دلار هزینه کنید.
- نحوه ذخیره فایل ویدیویی خود را انتخاب کنید. برای ذخیره آن در حافظه داخلی گوشی باید روی Save in Photos ضربه بزنید و در بخش More هم میتوانید به گزینههای دیگری دسترسی داشته باشید. همچنین میتوانید ویدیوی خود را مستقیماً در یوتیوب یا اینستاگرام به اشتراک بگذارید.
لینک دانلود برنامه PauseCam از اپ استور (رایگان با پرداخت درون برنامهای)
این برنامه قابلیتهای مفید دیگری نیز دارد. یکی از ویژگیهای پولی آن به شما امکان میدهد ویدیوها را از حافظه داخلی گوشی فراخوانی کرده و با ابزارهای مختلف برنامه آن را ویرایش کنید.
PauseCam همچنین دارای ترکیبی از فیلترهای رایگان و پولی است که میتوانید از آنها استفاده کنید. و از پلتفرمهای مختلف مانند یوتیوب، فیسبوک، اینستاگرام و سرویسهای ابری مانند Evernote و Dropbox نیز برای آپلود و دانلود آسان پشتیبانی میکند.
برنامههای شخص ثالث دیگر برای مکث در ضبط ویدیوی آیفون
به غیر از PauseCam، میتوانید از برنامههای دیگری هم استفاده کنید که به شما امکان میدهند ضبط ویدیو را در آیفون خود مکث و از سرگیری کنید. برای مثال، +VideoCam یکی از برنامهها است که شبیه به PauseCam بوده اما ویژگیهای ویرایش بیشتری را ارائه میکند. نسخه پریمیوم این برنامه به شما امکان میدهد متون و فایلهای GIF را نیز به ویدیوهای خود اضافه کنید، چهره افراد را در ویدیو پنهان کنید و کلیپهای ضبط شده خود را به راحتی مرتب نمایید.
یکی دیگر از برنامههای دیگر در این زمینه، Spark Camera است که یک برنامه ولاگینگ ممتاز بوده و به شما امکان میدهد ضبط ویدیو را در آیفون خود متوقف کرده و دوباره آن را ادامه دهید. در حالی که برنامههایی مانند PauseCam و +VideoCam فقط به شما امکان ضبط یک ویدیو را در هر لحظه میدهند، در Spark Camera میتوانید با ایجاد پروژههای ویدیویی مختلف چندین ویدیو را به صورت همزمان ضبط کنید.
به عنوان مثال، فرض کنید در حال تولید یک وبلاگ دوچرخهسواری هستید. میتوانید ویدیو را در هر زمان که مایل بودید مکث کرده و از آن خارج شوید. سپس، ولاگ دیگری را از یک محیط دیدنی در مسیر حرکت خود آغاز کرده و اقدام به ضبط کردنش کنید. بعد از آن میتوانید هر زمان که خواستید برای از سرگیری ضبط و افزودن مطالب جدید، دوباره به وبلاگ دوچرخهسواری برگردید و ضبط آن را ادامه دهید.
Spark Camera علاوه بر این ویژگی مفید، تنوع بیشتری نیز در ابزارهای ویرایش ویدیو دارد. شما به کمک این برنامه میتوانید صداهایی را از فایلهای صوتی به ویدیوی خود اضافه کنید و در نسخه پرو به کتابخانهای غنی از موسیقیهای رایگان دسترسی داشته باشید. در انتها باید به این نکته اشاره کنیم که Spark Camera در حال حاضر فقط برای گوشیهای آیفون در دسترس است و نمیتوان در آیپد از آن استفاده کرد.
از آیفون خود برای ادغام ویدیوهای ضبط شده استفاده کنید
اگر نمیخواهید از برنامههای شخص ثالث استفاده کنید، میتوانید به سادگی کلیپهای ویدیویی جداگانهای را ضبط کرده و سپس به کمک برنامه iMovie آنها را در قالب یک ویدیو ادغام کنید. iMovie برنامه رایگان و داخلی اپل برای ویرایش ویدیو است. علاوه بر این، میتوانید به کمک قابلیت Memories در گوشیهای آیفون، این کلیپها را به یک آلبوم و اسلاید زیبا تبدیل کرده و آن را با خانواده و دوستان خود به اشتراک بگذارید.
راه حلهایی آسان برای توقف و از سرگیری ضبط ویدیو در آیفون
گوشیهای آیفون مدتها است که در بازار وجود دارند و از زمان عرضه اولین نسخه به این سو، ویژگیهای زیادی به آنها اضافه شده است. با این حال، به هر دلیلی، اپل هنوز قابلیت مکث ضبط ویدیو و ادامه دادن از جایی که متوقف کردهاید را مهیا نکرده و چارهای جز ضبط ویدیو در دو یا چند فایل جداگانه ندارید.
تا زمانی که اپل این ویژگی را ارائه نکرده، میتوانید از برنامههای شخص ثالث استفاده کنید. اگر یک وبلاگ نویس و تولید کننده محتوا هستید، برنامه Spark Camera میتوانید بهترین انتخاب برای شما باشد. اما اگر نمیخواهید درگیر ویژگیهای پیچیده و منوهای متعدد شوید، پیشنهاد میکنیم از PauseCam یا +VideoCam استفاده کنید.