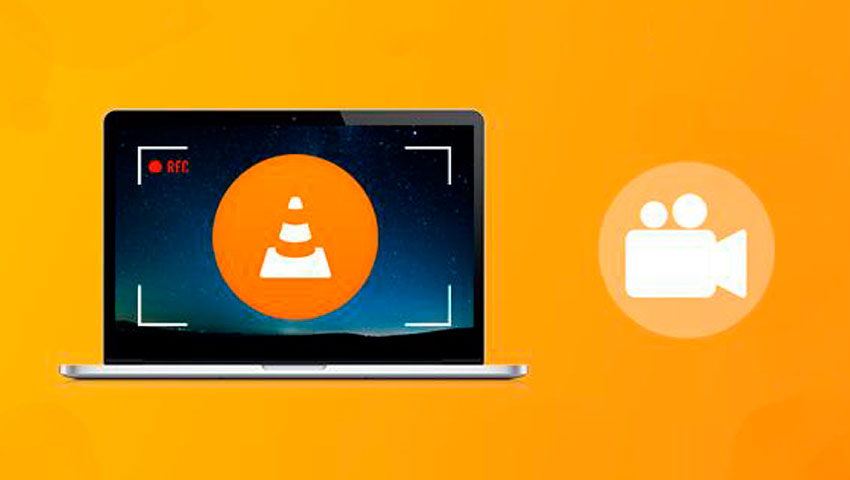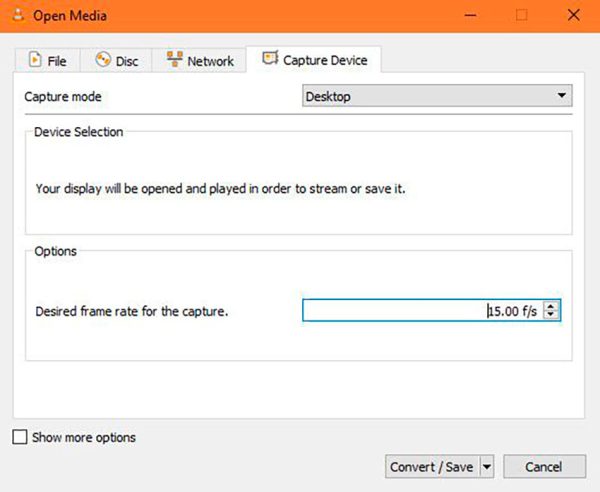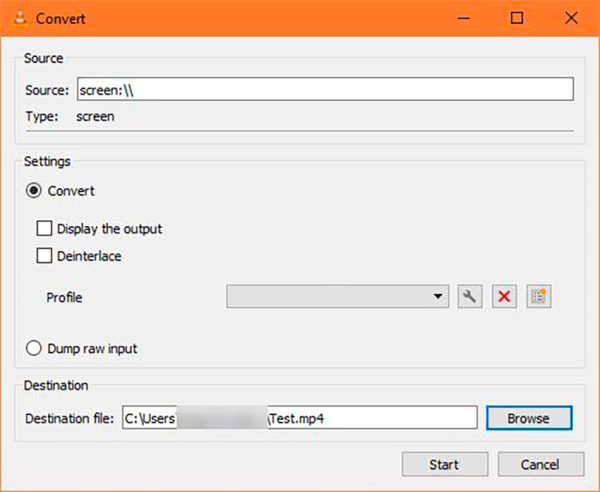VLC Media Player ابزار ویدئویی همه کارهای است که قابلیتهای زیادی دارد و یکی از آنها امکان ضبط ویدیو از صفحه نمایش است. اگر شما هم از این پلیر محبوب استفاده میکنید، حتماً دوست دارید نحوه ضبط ویدیو با آن را هم یاد بگیرید. پس در ادامه با ما در دیجی رو همراه باشید.
نحوه ضبط ویدیو از صفحه دسکتاپ با استفاده از VLC
- VLC Media Player را اجرا کنید (شما میتوانید این برنامه را با مراجعه به وبسایت رسمی آن دانلود کنید).
- روی تب Media در نوار ابزار کلیک کرده و گزینه Convert/Save را انتخاب کنید.
- به تب Capture Device بروید و در کادر کشویی Capture mode گزینه Desktop را انتخاب کنید.
- نرخ فریم در ثانیه را در کادر Desired frame rate تنظیم کنید. برای ضبطهای ساده، نرخ 15 فریم در ثانیه جوابگو خواهد بود و حجم فایل نهایی را نیز زیاد افزایش نمیدهد. با این حال، اگر به ضبط باکیفیت بالا نیاز دارید، 30 فریم در ثانیه را امتحان کنید. نرخ فریم بالاتر به معنای روانتر بودن ویدیوی نهایی است اما اندازه فایل را بزرگتر میکند.
- روی دکمه Convert/Save کلیک کنید تا کادر محاورهای بعدی باز شود.
- در کنار کادر Destination file بر روی دکمه Browse کلیک کرده و مکانی را که قصد دارید فایل در آنجا ذخیره شود، انتخاب کنید.
- پس از انجام این کار روی Start کلیک کنید تا ضبط شروع شود. VLC هر چیزی را که روی صفحه نمایش اتفاق میافتد ضبط خواهد کرد و هیچ نشانه یا افکتی را روی آن اعمال نخواهد کرد.
- برای توقف ضبط، روی دکمه Stop در رابط VLC کلیک کنید و با این کار فایل ویدیوی نهایی نیز به طور خودکار ذخیره میشود. این فایل در مکانی که از قبل مشخص کردهاید و در قالب MP4 ذخیره خواهد شد.
این تمام کاری است که برای ضبط از صفحه دسکتاپ خود به وسیله VLC باید انجام دهید. درست است که VLC مانند برنامههای ضبط تخصصی، ویژگیهای پیشرفتهای ارائه نمیکند، اما استفاده از آن آسان و تقریباً روی هر کامپیوتری یافت میشود. بنابراین، یاد گرفتن روش ضبط با VLC کاملاً ارزشش را دارد و در مواقع ضروری میتواند بسیار مفید واقع شود.