ریست کردن دستگاههای سرفیس مایکروسافت (Microsoft Surface) میتواند دلایل مختلفی داشته باشد. ممکن است به دلیل مشکلات ویندوز نیاز به شروعی دوباره داشته باشید، یا بخواهید دستگاه خود را پاک کرده و بفروشید یا به کس دیگری بدهید. به هر حال، دلیل شما هر چه که باشد، برای انجام این کار دو روش ساده وجود دارد: ریست کردن از طریق ویندوز 11 و استفاده از درایو USB. در ادامه با ما در دیجی رو همراه باشید تا هر دو روش را به شما آموزش دهیم.
روش اول: ریست کردن سرفیس از طریق ویندوز 11
این روش سادهترین راه برای ریست کردن دستگاه سرفیس است و از طریق تنظیمات ویندوز 11 انجام میشود. البته این روش تنها زمانی کار میکند که رمز عبور دستگاه خود را بدانید.
- با فشردن کلیدهای ترکیبی Win+I برنامه تنظیمات ویندوز را باز کنید.
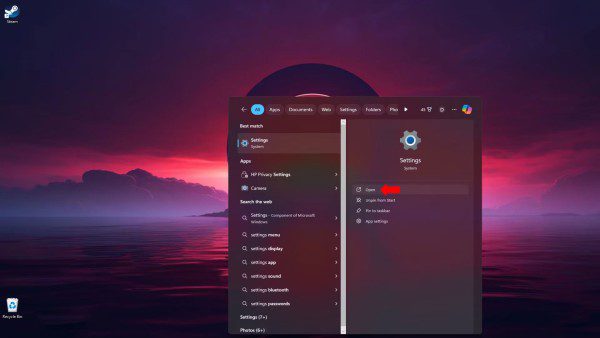
- از منوی سمت چپ گزینه System را انتخاب کنید.
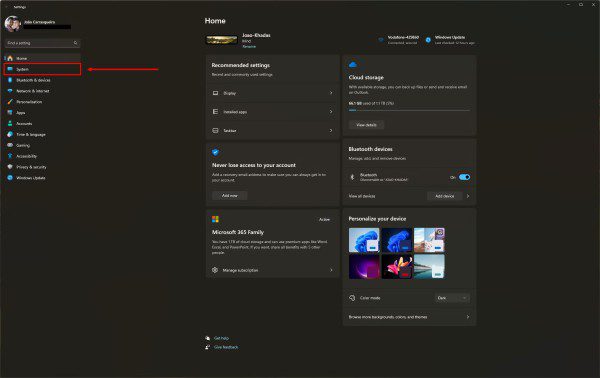
- در بخش System، روی گزینه Recovery کلیک کنید.
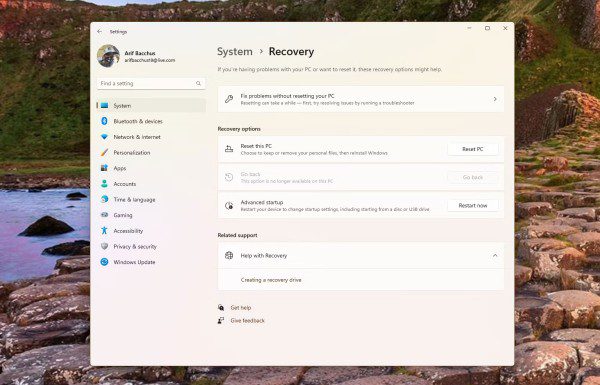
- در قسمت Reset this PC، گزینه Reset PC را انتخاب کنید.
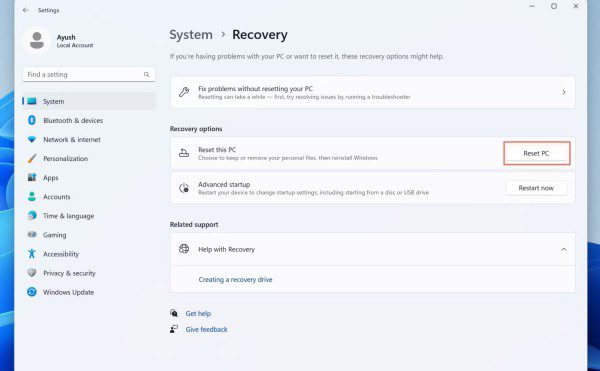
- گزینه Remove everything را انتخاب کنید تا دستگاه به تنظیمات کارخانه بازگردد. این فرایند ممکن است تا یک ساعت طول بکشد و البته بازیابی فایلهای قدیمی بسیار سخت خواهد بود. اگر گزینه Keep my files را انتخاب کنید، ویندوز مجدداً نصب میشود اما فایلهای قدیمیتان در دستگاه باقی میمانند.
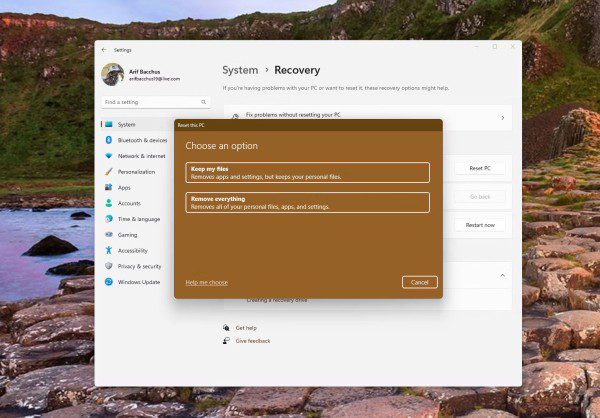
- گزینه Local reinstall را انتخاب کنید تا نسخه موجود ویندوز 11 در دستگاه مجدداً نصب شود.
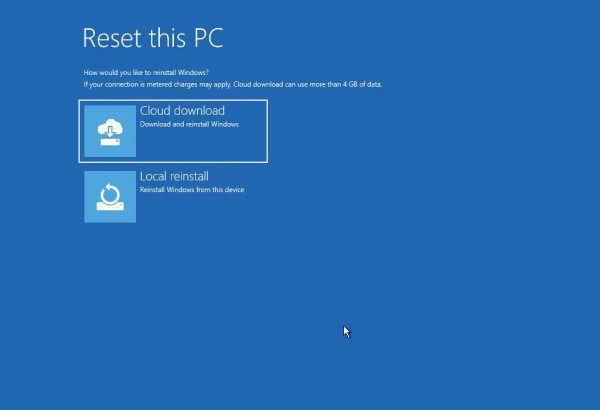
- در صورت تمایل، میتوانید گزینه Clean the drive را برای امنیت بیشتر انتخاب کنید تا دسترسی به دادههای قبلی سختتر شود. پس از انتخاب تنظیمات، روی Confirm و سپس Next کلیک کنید.
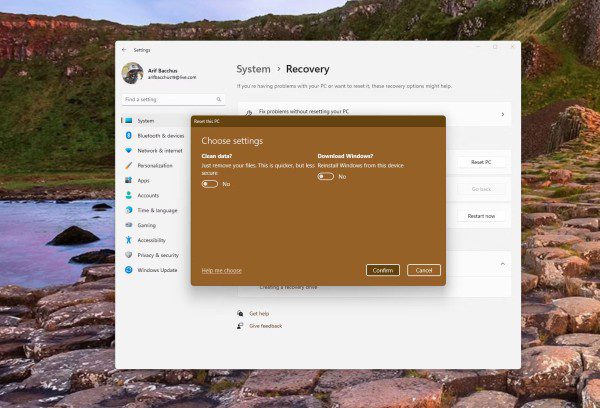
- دستگاه سرفیس شما ریستارت شده و فرایند پاک کردن هارد و ریست کردن شروع میشود. پس از اتمام، دستگاه به تنظیمات اولیه ویندوز 11 باز میگردد و شما میتوانید آن را مثل روز اول تنظیم کنید. اگر قصد فروش یا دادن دستگاه به فردی دیگر را دارید، میتوانید در این مرحله دستگاه را خاموش کنید تا شخص مورد نظر بعد از روش کردن دستگاه، خودش تنظیمات اولیه را انجام دهد.
روش دوم: ریست کردن سرفیس از طریق درایو USB
اگر نمیتوانید وارد ویندوز دستگاه سرفیس خود شوید یا رمز عبور آن را نمیدانید، میتوانید از درایو USB برای ریست کردن استفاده کنید. این روش نیاز به یک کامپیوتر دیگر برای دانلود فایلهای ویندوز و یک درایو USB حداقل 16 گیگابایتی دارد. این فرایند دو بخش دارد: ساختن درایو بازیابی و بوت کردن دستگاه به وسیله آن.
مرحله اول: ساختن درایو بازیابی
- به صفحه Surface Recovery Image Download بروید.
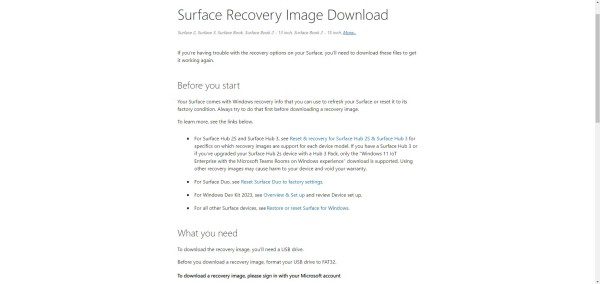
- مدل دستگاه خود را از لیست انتخاب کرده و شماره سریال آن را وارد کنید.
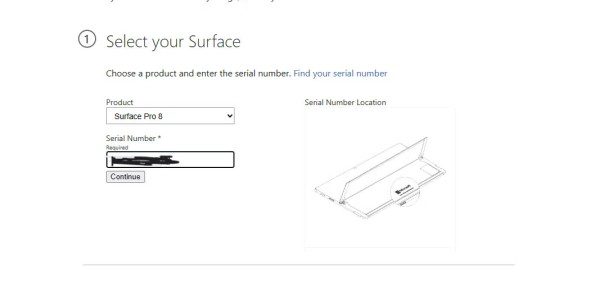
- روی دکمه Download Image در کنار آخرین نسخه ویندوز 11 برای دستگاه سرفیس خود کلیک کنید. در حال حاضر، نسخه Windows 11 Home Version 22H2 به عنوان آخرین نسخه ویندوز برای دستگاههای سرفیس موجود است.
- فایل ZIP دانلود شده را در کامپیوتر خود ذخیره کنید.
- درایو USB که قصد استفاده از آن را دارید به کامپیوتر کمکی متصل کنید.

- در کادر جستجوی ویندوز، Recovery Drive را تایپ کرده و نتیجه اول را انتخاب کنید.
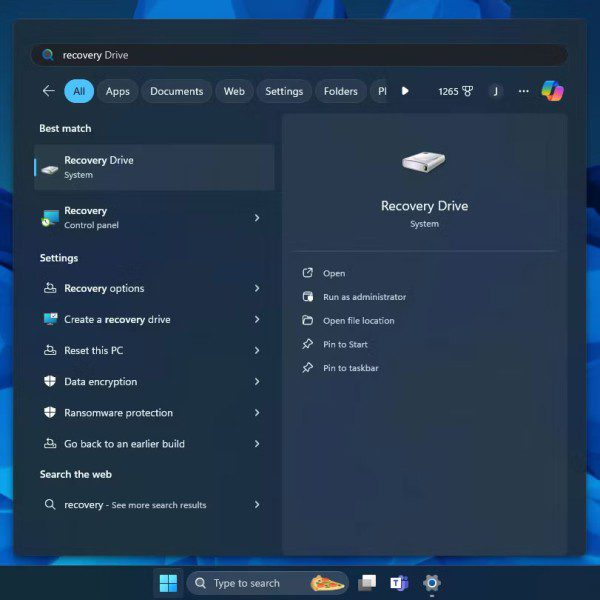
- گزینه Backup system files to the recovery drive را غیرفعال کرده و Next را انتخاب کنید.
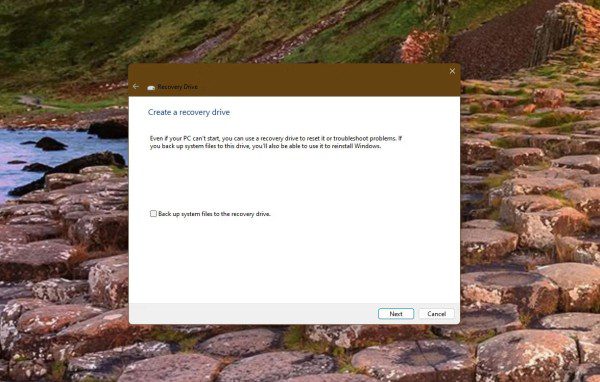
- درایو USB خود را از لیست انتخاب کرده و Next و سپس Create را کلیک کنید.
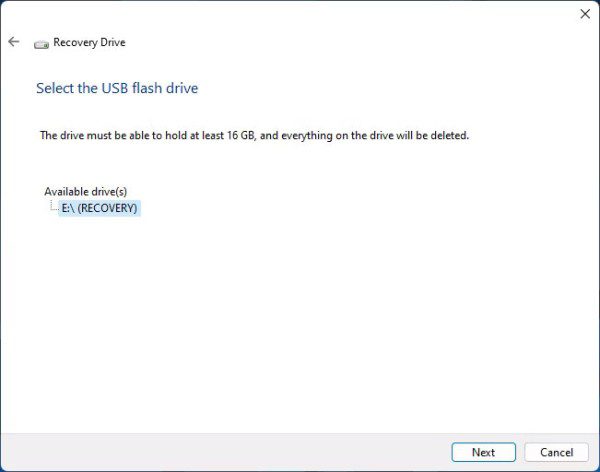
- صبر کنید تا درایو بوت USB ایجاد شود و سپس روی Finished کلیک کنید.
- به محل ذخیره فایل ZIP دانلود شده بروید و آن را باز کنید.
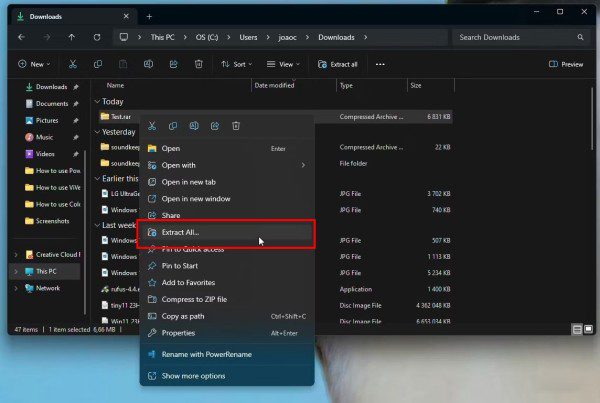
- تمامی فایلهای داخل پوشه را به درایو بازیابی USB کپی کنید.
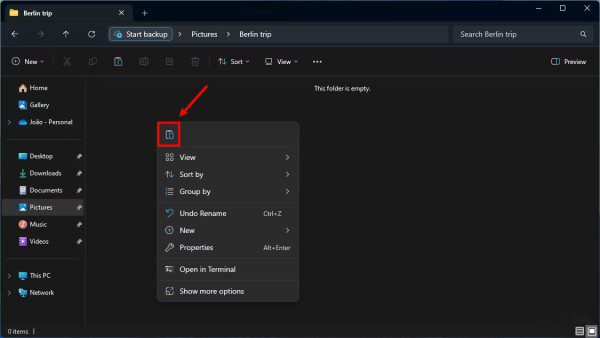
- گزینه Choose to replace the files in the destination را انتخاب کنید.
- پس از اتمام فرآیند کپی کردن فایلها، درایو USB را از کامپیوتر جدا کرده و به دستگاه سرفیس وصل کنید.
مرحله دوم: بوت کردن دستگاه با درایو بازیابی
- درایو USB را که در مرحله قبل ایجاد کردهاید به دستگاه سرفیس وصل کنید. ممکن است به یک مبدل USB-C به USB-A نیاز داشته باشید.
- دکمه کاهش صدا را نگه دارید و دکمه پاور (دکمه خاموش و روشن کردن دستگاه) را فشار داده و رها کنید.
- هنگامی که لوگوی مایکروسافت ظاهر شد، دکمه کاهش صدا را رها کنید.
- زبان و تنظیمات کیبورد مورد نظرتان را انتخاب کنید.
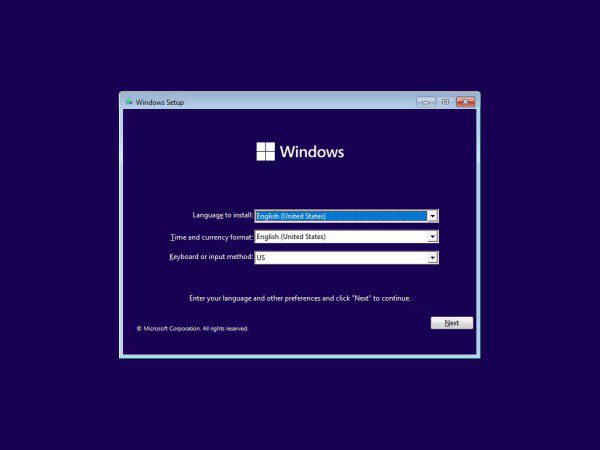
- گزینه Recover from a drive را انتخاب کنید.
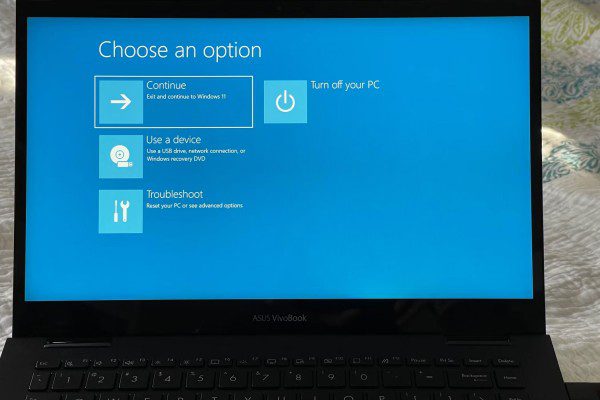
- گزینه Troubleshoot را انتخاب کنید.
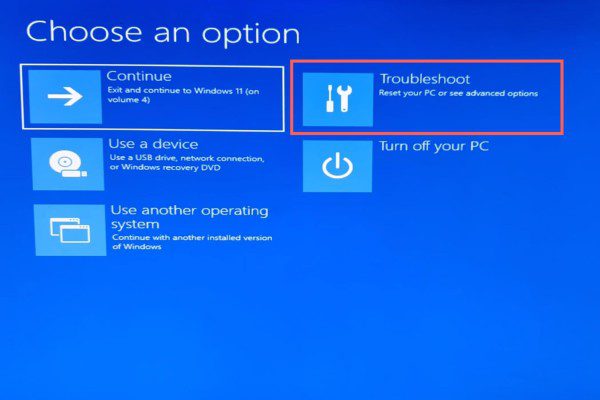
- دوباره گزینه Recover from a drive را انتخاب کنید.
- ممکن است از شما خواسته شود کلید Bitlocker را وارد کنید. اگر در این مورد چیزی نمیدانید، گزینه Skip this drive را انتخاب کنید. اما اگر کلید را دارید، مراحل روی صفحه را دنبال کرده و کلید را وارد کنید.
- گزینه Just remove my files یا Fully clean the drive را انتخاب کنید.
- گزینه Recover را انتخاب کنید.
فرایند ریست کردن دستگاه سرفیس شما با استفاده از درایو USB که ایجاد کردهاید آغاز خواهد شد. این فرایند ممکن است تا یک ساعت طول بکشد. پس از اتمام کار، شما به نسخه اولیه ویندوز 11 باز خواهید گشت. در این مرحله میتوانید درایو USB را جدا کرده و سپس با نگه داشتن دکمه پاور دستگاه خود را خاموش کنید (در صورتی که میخواهید آن را بفروشید یا به کس دیگری بدهید) یا به انجام تنظیمات اولیه دستگاه ادامه دهید.
اکنون یک لپتاپ سرفیس نو دارید!
به همین سادگی موفق شدید دستگاه سرفیس خود را ریست کرده و آن را به شرایط روز اول برگردانید. این یک فرایند نسبتاً ساده است که نیاز به صبر زیادی دارد، اما اکنون شما یک دستگاه سرفیس دارید که دوباره مثل روز اول کار میکند. یا میتوانید مطمئن باشید که دادههای شما پاک شده و دستگاه جدید شما برای استفاده دیگران کاملاً ایمن است.










