اگر به سلامتی رایانهی خود اهمیت میدهید باید همواره بر روی عملکرد بخشهای مختلف سیستمتان نظارت داشته باشید. البته در این بین، برخی موارد مانند دمای قطعات اصلی کامپیوتر، همچون پردازنده، از اهمیت بسیار بیشتری برخوردار هستند. اگر نمیدانید چطور دمای پردازندهتان را بررسی کنید نگران نباشید، در ادامه ابزارهایی را برای بررسی دمای پردازنده معرفی خواهیم کرد تا در صورت لزوم از داغ شدن بیش از حد سیستمتان مطلع شوید.
در این راهنما به شما آموزش میدهیم که دقیقاً چطور دمای پردازندهتان را چک کنید و از ابزارهایی مانند گزارش مادربورد سیستمتان تا نرمافزارهای ثالث و سختافزارها بهره ببرید تا این اطلاعات ضروری را به دست بیاورید.
نرمافزارهای ویندوز
نیازی نیست به تنظیمات UEFI/BIOS سیستمتان بروید تا دمای پردازندهتان را اندازهگیری کنید. نرمافزارهای نظارتی هم از اطلاعات حسگرهایی بهره میبرند که UEFI/BIOS شما اطلاعاتش را از آن میگیرد، ولی حالا دیگر میتوانید در خود ویندوز به این اطلاعات دسترسی داشته باشید. به این ترتیب میتوانید بدون نیاز به راهاندازی مجدد رایانهتان دمای پردازنده را بررسی کنید و همچنین سیستمتان را مجبور کنید تا کار پردازشی سنگینی انجام دهد و ببینید دمای پردازنده در این شرایط تا چه حد تغییر میکند.
نرمافزارهای ثالث متعددی وجود دارند که میتوانید به کمک آنها دمای پردازنده و بسیاری دیگر از اطلاعات مرتبط با سیستمتان را بررسی کنید. شاید رابط کاربری برخی از این نرمافزارها کمی بیش از اندازه شلوغ و سردرگمکننده باشد اما با کمی وقت گذاشتن میتوانید بخشهای مورد نیاز خود را پیدا کرده و به رابط کاربری هم عادت کنید.
Intel XTU
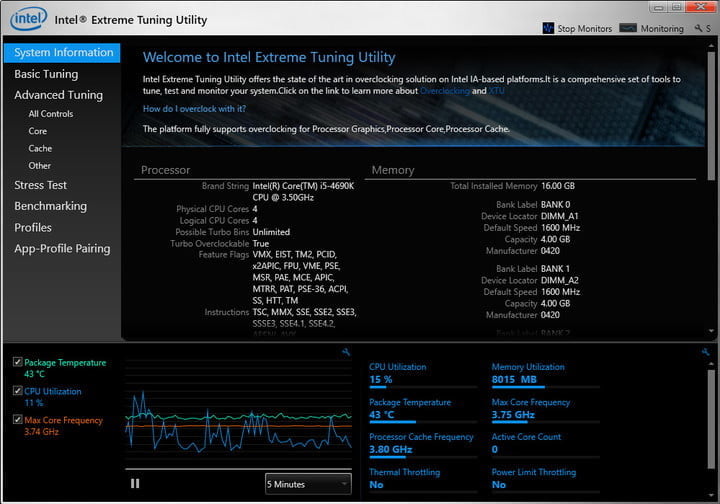
اگر سیستمتان مجهز به پردازندهی اینتل است، نرمافزار Extreme Tuning Utility یا به اختصار XTU اینتل یکی از بهترین نرمافزارها برای بررسی دمای سیستمتان خواهد بود. گرچه این نرمافزار در اصل برای اورکلاک کردن پردازندههای اینتل طراحی شده، اما درون آن میتوانید به ابزارهایی برای بررسی عملکرد سیستمتان هم دسترسی داشته باشید.
گام 1: برای بررسی دمای پردازندهتان، این نرمافزار را از بخش دانلود اینتل دانلود و نصب کنید.
گام 2: وقتی نرمافزار را اجرا کردید با اطلاعات زیادی دربارهی سیستمتان مواجه میشوید ولی در پنل پایین صفحه اطلاعات اصلی مرتبط با پردازندهتان را دریافت میکنید. مهمترین اطلاعات package temperature و نمودار مرتبط با آن است. این بخش در واقع نشان دهنده دمای پردازندهتان میباشد.
گام 3: میتوانید با توجه به درصد CPU Utilization از میزان کارکرد پردازندهتان مطلع شوید. هر چقدر این عدد بالاتر باشد پردازندهتان مشغول انجام کارهای بیشتری است. اگر میخواهید ببینید پردازندهتان تحت فشار چه عملکردی دارد میتوانید از پنچمارک خود این نرمافزار در بخش سمت چپ آن بهره ببرید.
AMD Ryzen Master
گام 1: اگر سیستمتان مجهز به پردازندههای جدید سری رایزن (AMD Ryzen) است میتوانید از Ryzen Master این شرکت بهره ببرید. این نرمافزار نیز عملکردی مشابه XTU دارد ولی برای پردازندههای رایزن طراحی شده است. برای دانلود این نرمافزار به بخش دانلود شرکت ایامدی بروید.
گام 2: علاوه بر قابلیت ایجاد تغییرات در هستهی پردازندهتان میتوانید در سمت چپ صفحه قسمت نظارت بر دمای سیستم را پیدا کنید. در این بخش به نموداری دسترسی دارید که دمای پردازندهتان را به صورت زنده نشان میدهد و حتی میتوانید دمای هر هسته را به صورت جداگانه ببینید و متوجه شوید آیا هستههای خاصی بیش از بقیه داغ میشوند یا خیر.
گام 3: در نرمافزار رایزن مستر میتوانید دمای متوسط و همچنین بیشترین دمای پردازندهتان را ببینید و متوجه شوید در مدت زمانی طولانی پردازندهتان چه عملکردی داشته است که ابزار فوقالعادهای برای بررسی فعالیت پردازندهتان در طول شبانه روز است.
HWMonitor

این نرمافزار راه حلی کلاسیک برای بررسی دمای پردازندهی سیستمتان است. در HWMonitor میتوانید اطلاعاتی مانند ولتاژ یا دمای قطعات مختلف سختافزاریتان را مشاهده کنید. این نرمافزار قابلیت اورکلاک را در اختیارتان نمیگذارد و ظاهری ساده دارد، ولی نرمافزار تمیز و سبکی است و میتوانید به سادگی اطلاعات مد نظرتان را در آن پیدا کنید.
دماسنجهای سختافزاری

اگر هیچ کدام از راهحلهای بالا را دوست ندارید میتوانید سراغ راهحلهای سختافزاری بروید. این سختافزارها معمولاً به همراه کنترلرهای فن سیستم عرضه میشوند و در بسیاری از مواقع از حسگرهای موجود در سیستمتان استفاده میکنند ولی ممکن است ترموستاتهای مختص خود را هم داشته باشند تا اطلاعاتی اضافی را دربارهی دمای پردازنده در اختیارتان بگذارند.











