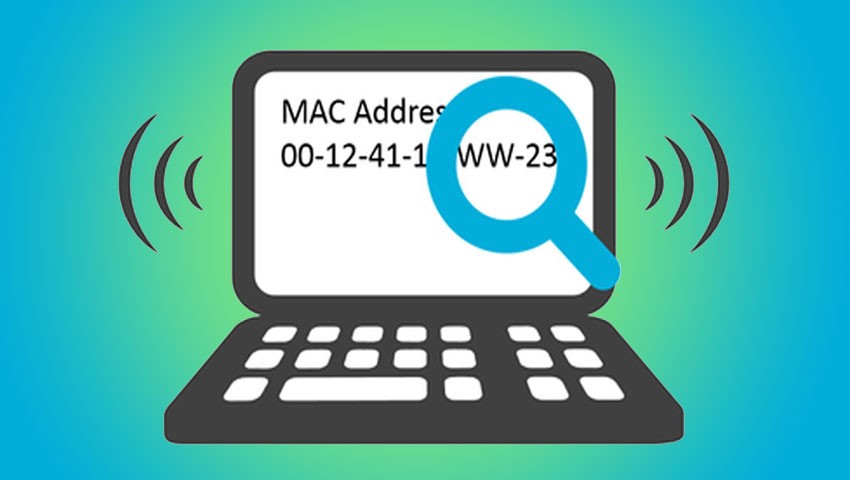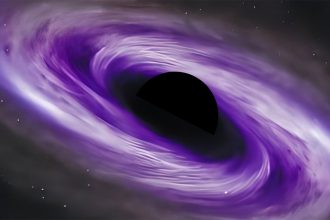آدرس آی پی (IP) شناسهای است که در داخل یک شبکه هر دستگاه را از دیگری متمایز میکند و مک آدرس هم مشخصهای است که به سخت افزار دستگاه اشاره دارد و همواره تحت هر شبکه یا موقعیتی، ثابت است. هنگامی که میخواهید تنظیمات نرم افزار را انجام دهید یا مشکلی از شبکه را شناسایی کنید و یا قصد فیلتر کردن دستگاهها بر اساس مک آدرس آنها دارید، به دانستن این اطلاعات نیاز خواهید داشت. اما چطور مک آدرس و آدرس IP را در ویندوز پیدا کنیم؟ با دیجی رو همراه باشید تا شیوه این کار را آموزش دهیم.
1. از دستور ipconfig استفاده کنید
ابزار کاربردی ipconfig در قسمت Command Prompt قرار گرفته و استفاده از آن راحت است. این ابزار اطلاعات آدرس همه آداپتورهای فعال شبکه را نمایش میدهد.
1. Command Prompt را باز کنید. برای این کار، در ویندوز 10 منوی Start را باز کرده و cmd را تایپ کنید. در ویندوز 8، صفحه Apps را باز کنید تا بتوانید Command Prompt را در بخش Windows System پیدا کنید. در نسخههای قدیمیتر ویندوز مانند ویندوز 7، ویستا و ایکس پی، منوی Start را باز کرده و به All Programs> Accessories بروید تا Command Prompt را پیدا کنید.
2. دستور ipconfig /all را تایپ کرده و کلید اینتر را بزنید.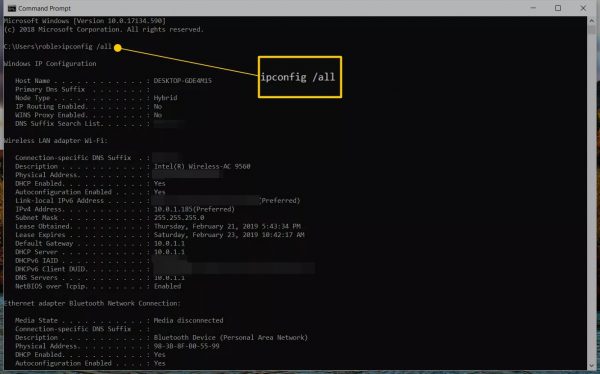
3. عبارتی که در مقابل Physical Address نوشته شده همان آدرس فیزیکی یا مک آدرس آداپتور شبکه دستگاه شما است. آدرس آی پی ورژن 4 در کنار IPv4 قید شده، در حالی که عبارت Link-local IPv6 آدرس آی پی ورژن 6 را نشان میدهد.
نکته: بسیاری از کامپیوترها بیش از یک آداپتور شبکه (برای مثال، آداپتورهای جداگانه برای اترنت و پشتیبانی از وای فای) دارند و چندین آدرس IP فعال یا مک آدرس فعال را گزارش میدهند.
2. Properties آداپتور شبکه را باز کنید
راه دیگر برای پیدا کردن مک آدرس ویندوز یا آدرس IP، از طریق پنجرهی Properties آداپتور شبکه است. شما میتوانید از طریق Control Panel و رفتن به قسمت Properties آداپتور شبکه، مک آدرس و آدرس IP خود را در ویندوز پیدا کنید.
1. کنترل پنل را باز کنید.
2. گزینهی Network and Internet را انتخاب کنید. اگر چنین گزینهای را پیدا نکردید به Network and Sharing Center بروید، سپس به مرحله 4 بروید. در ویندوز ایکس پی، Network and Internet Connections یاNetwork Connections را انتخاب کنید.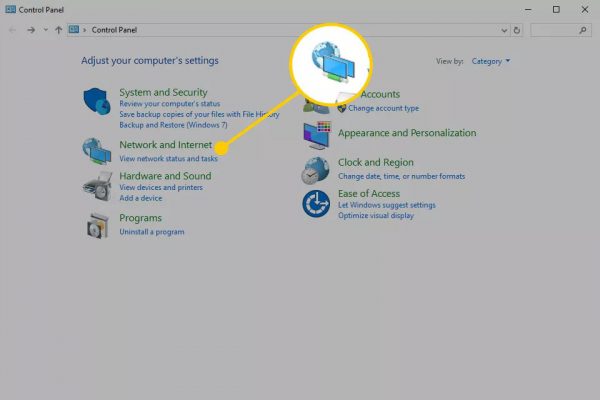
3. Network and Sharing Center را انتخاب کنید. در ویندوز ایکس پی، Network Connections را انتخاب کنید.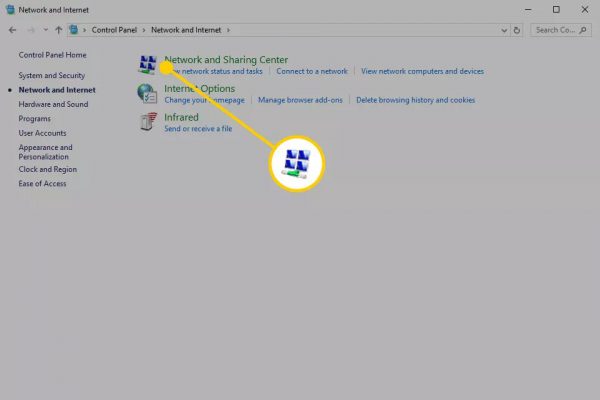
4. گزینهی change Adapter Settings در سمت چپ صفحه را انتخاب کنید. در ویندوز ایکس پی، این مرحله را نادیده بگیرید. در ویندوز ویستا، روی Manage network connections کلیک کنید.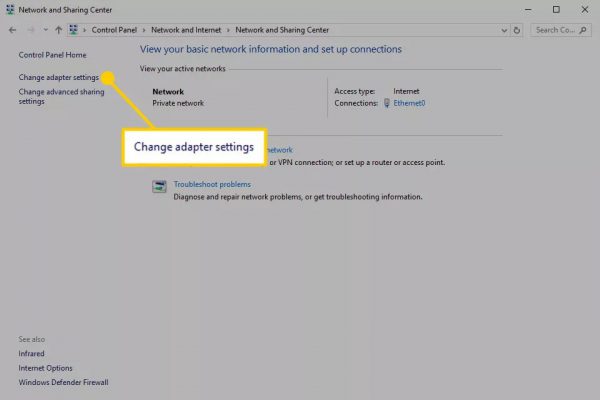 5. روی آداپتوری که میخواهید مک آدرس و آدرس IP محلی آن را ببینید دوبار کلیک کنید.
5. روی آداپتوری که میخواهید مک آدرس و آدرس IP محلی آن را ببینید دوبار کلیک کنید.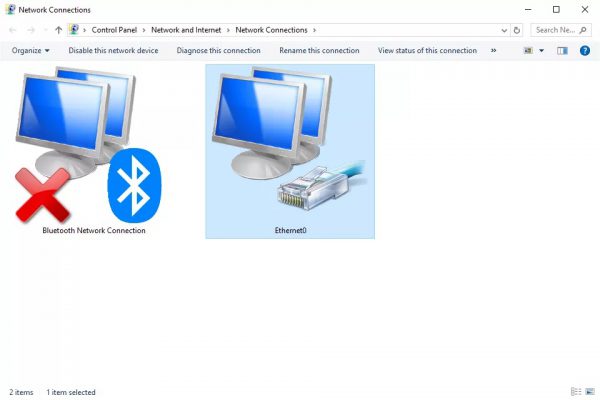
6. گزینه Details را انتخاب کنید. در ویندوز ایکس پی، به تب Support بروید.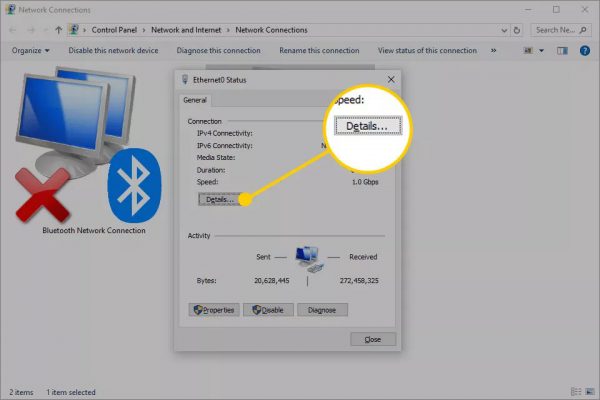
7. آدرس IPV4 یا آدرس IPv6 Link-local را برای آدرس IP و آدرس فیزیکی (Physical Address) را برای دیدن مک آدرس آداپتور پیدا کنید.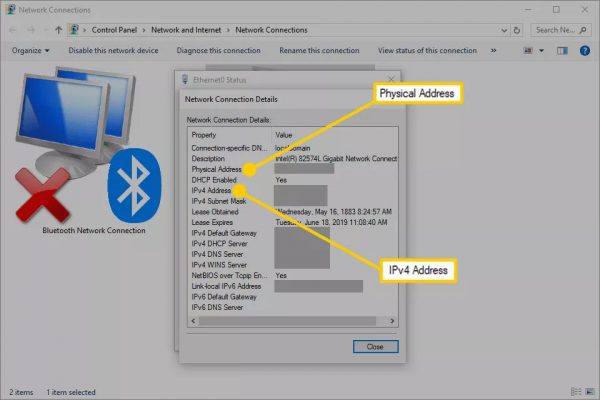
با این دو روش میتوانید هم مک آدرس و هم آدرس IP خود را در ویندوز مشاهده کنید. امیدواریم که این آموزش مفید واقع شده باشد.