ویندوز بد کار می کند؟ مدام صفحه ی معروف آبی ویندوز را می بینید اما هیچ دلیل برای آن پیدا نمی کنید؟ شاید یک نرم افزار یا دراور جدید نصب کرده اید که باعث شده سیستم به هم بریزد. اما زیاد نگران نباشید، شاید هنوز امیدی باشد، در بسیاری از اینگونه موقعیت ها system restore یا برگرداندن ویندوز به حالت قدیمی تر همه ی مشکلات را حل می کند.
یک نقطه ی بازیابی یا restore point در واقع مثل یک عکس از ویندوز عمل می کند که می توانید با استفاده از آن به گذشته برگردید. شما می توانید هر زمان که دوست داشتید یک restore point درست کنید و در صورتی که ویندوز با مشکل مواجه شد به همان زمان برگردید.
یکی از ویژگی های خوب restore point این است که فقط فایل ها و تنظیمات ویندوز را به حالت قبل بر می گرداند و به فایلها و پرونده های شخصی شما هیچ آسیبی نمی زند.
ویندوز به صورت اتوماتیک هر چند وقت یک بار و بعد از نصب برنامه های سنگین و درایورهای جدید Restore Point درست می کند، اما خود کاربران هم باید هر از چندگاهی اقدام به ساخت این نقاط بازیابی بکنند تا درصورت لزوم به این تنظیمات و وضعیت دلخواه بازگردند.
قابلیت Restore Point در ویندوزهای 7، 8.1 و 10 تقریبا مشابه است. در ادامه نگاهی می اندازیم به نحوه ی کار با این ویژگی بسیار مهم ویندوز. با دیجی رو همراه باشید.
در ویندوزهای 10 یا 8.1 روی آیکون ویندوز در گوشه ی پایین سمت چپ صفحه کلیک راست کنید و گزینه ی Control Panel را انتخاب کنید. در ویندوز 7 روی آیکون ویندوز کلیک کنید و از قسمت راست منو وارد کنترل پنل شوید. گوشه ی بالا سمت راست صفحه در قسمت جستجوی کنترل پنل عبارت restore point را تایپ کنید. در بین گزینه های پیدا شده Create a restore point را پیدا کنید و روی آن کلیک کنید.
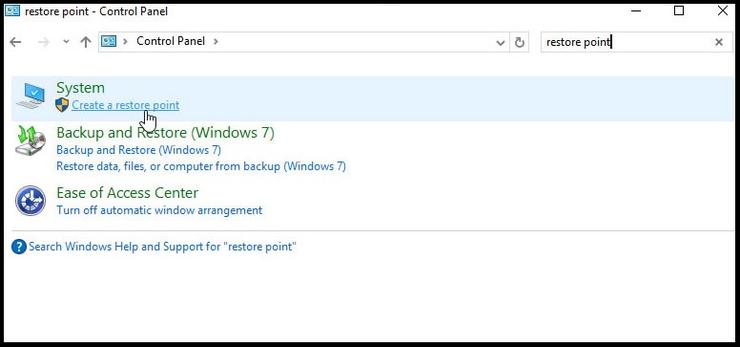 پنجره ی System Properties در اینجا باز می شود، دقت کنید قسمت System Protection باز باشد. در اینجا میتوانید لیستی از درایوهای سیستم و وضعیت آنها را ببینید. درایوی که می خواهید با استفاده از آن Restore Point ایجاد کنید را انتخاب، و سپس روی کلید Create کلیک کنید.
پنجره ی System Properties در اینجا باز می شود، دقت کنید قسمت System Protection باز باشد. در اینجا میتوانید لیستی از درایوهای سیستم و وضعیت آنها را ببینید. درایوی که می خواهید با استفاده از آن Restore Point ایجاد کنید را انتخاب، و سپس روی کلید Create کلیک کنید.
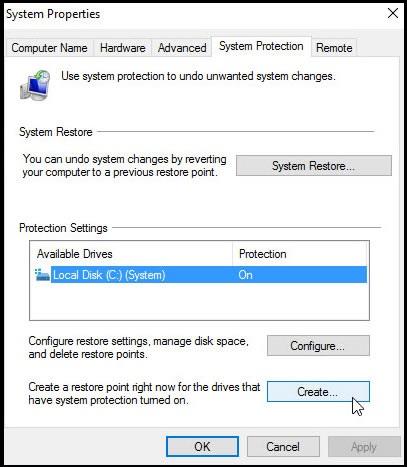 در پنجره ی باز شده اسم این Restore Point را وارد کنید. ویندوز به صورت خودکار در ادامه ی این اسم ساعت و تاریخ را نیز اضافه خواهد کرد. روی دکمه ی Create کلیک کنید. بعد از اینکه با پیغام ویندوز مبنی بر موفقیت آمیز بودن ساخت نقطه بازیابی مواجه شدید روی دکمه ی Close کلیک کنید.
در پنجره ی باز شده اسم این Restore Point را وارد کنید. ویندوز به صورت خودکار در ادامه ی این اسم ساعت و تاریخ را نیز اضافه خواهد کرد. روی دکمه ی Create کلیک کنید. بعد از اینکه با پیغام ویندوز مبنی بر موفقیت آمیز بودن ساخت نقطه بازیابی مواجه شدید روی دکمه ی Close کلیک کنید.
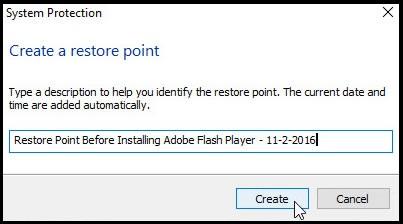 حالا فرض می کنیم که سیستم به مشکل برخورده و می خواهید به زمانی که Restore Point را ساخته اید بازگردید. دوباره مثل قبل کنترل پنل را باز کنید. در قسمت جستجو عبارت restore point را تایپ کنید و از موارد پیدا شده روی گزینه ی Create a restore point کلیک کنید. در قسمت بالای پنجره ی باز شده به System Protection بروید و درایوی که نقطه ی بازیابی را از آن ساخته بودید انتخاب و سپس روی دکمه ی System Restore کلیک کنید.
حالا فرض می کنیم که سیستم به مشکل برخورده و می خواهید به زمانی که Restore Point را ساخته اید بازگردید. دوباره مثل قبل کنترل پنل را باز کنید. در قسمت جستجو عبارت restore point را تایپ کنید و از موارد پیدا شده روی گزینه ی Create a restore point کلیک کنید. در قسمت بالای پنجره ی باز شده به System Protection بروید و درایوی که نقطه ی بازیابی را از آن ساخته بودید انتخاب و سپس روی دکمه ی System Restore کلیک کنید.
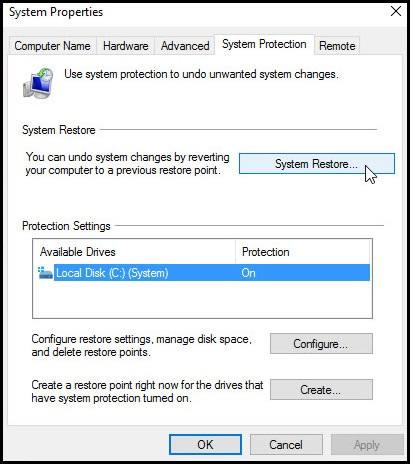 در پنجره ی System Restore که باز شده ویندوز به شما نحوه ی کار این ویژگی را توضیح می دهد. در اینجا گزینه ی Undo System Restore نیز وجود دارد، در صورتی که بازیابی سیستم به گذشته مشکل شما را حل نکند با استفاده از این گزینه می توانید دوباره به تنظیمات جدیدتر برگردید. گزینه ی دیگری که در این قسمت وجود دارد به شما اجازه می دهد تا از بین تاریخ های مختلف، نقطه ی بازیابی دلخواه خود را پیدا کنید. گزینه ی Choose a different restore point را انتخاب کنید و روی Next کلیک کنید.
در پنجره ی System Restore که باز شده ویندوز به شما نحوه ی کار این ویژگی را توضیح می دهد. در اینجا گزینه ی Undo System Restore نیز وجود دارد، در صورتی که بازیابی سیستم به گذشته مشکل شما را حل نکند با استفاده از این گزینه می توانید دوباره به تنظیمات جدیدتر برگردید. گزینه ی دیگری که در این قسمت وجود دارد به شما اجازه می دهد تا از بین تاریخ های مختلف، نقطه ی بازیابی دلخواه خود را پیدا کنید. گزینه ی Choose a different restore point را انتخاب کنید و روی Next کلیک کنید.
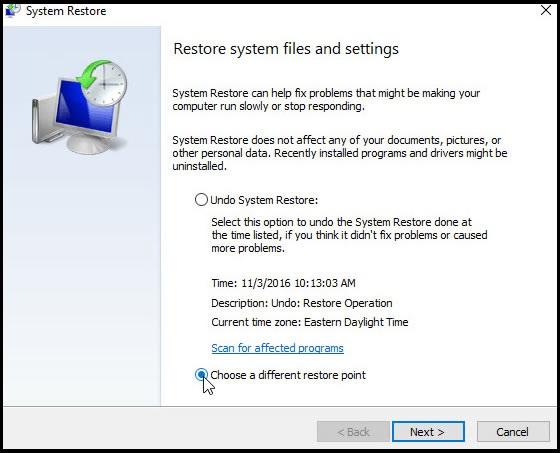 در این پنجره همه ی restore point های موجود برای درایو انتخابی خود را می بینید. یکی از این نقاط را انتخاب کنید و روی دکمه ی Scan for affected programs کلیک کنید.
در این پنجره همه ی restore point های موجود برای درایو انتخابی خود را می بینید. یکی از این نقاط را انتخاب کنید و روی دکمه ی Scan for affected programs کلیک کنید.
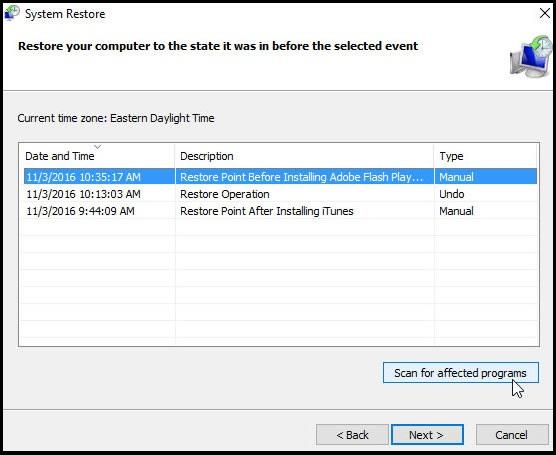 در این مرحله ویندوز همه ی نرم افزارهای سیستم را که بعد از زمان انتخابی شما است بررسی می کند تا برنامه های جدید را پاک کند و برنامه های قبلی را بازیابی کند. همچنین در صورتی که برنامه یا درایوری بعد از بازیابی سیستم دچار مشکل شود، در همین پنجره توسط ویندوز به اطلاع شما خواهد رسید. بعد از پایان کار این پنجره را ببندید.
در این مرحله ویندوز همه ی نرم افزارهای سیستم را که بعد از زمان انتخابی شما است بررسی می کند تا برنامه های جدید را پاک کند و برنامه های قبلی را بازیابی کند. همچنین در صورتی که برنامه یا درایوری بعد از بازیابی سیستم دچار مشکل شود، در همین پنجره توسط ویندوز به اطلاع شما خواهد رسید. بعد از پایان کار این پنجره را ببندید.
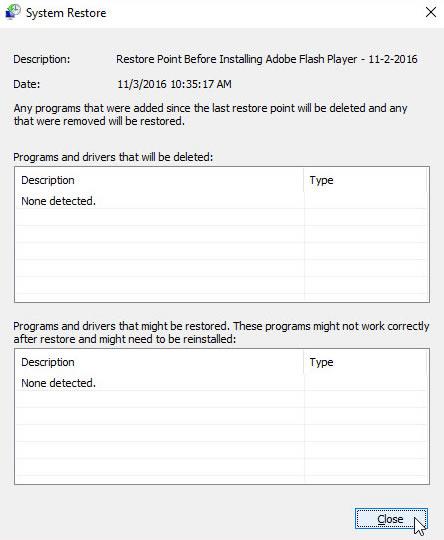 مطمئن شوید که تاریخ درست را انتخاب کرده اید. روی Next کلیک کنید.
مطمئن شوید که تاریخ درست را انتخاب کرده اید. روی Next کلیک کنید.
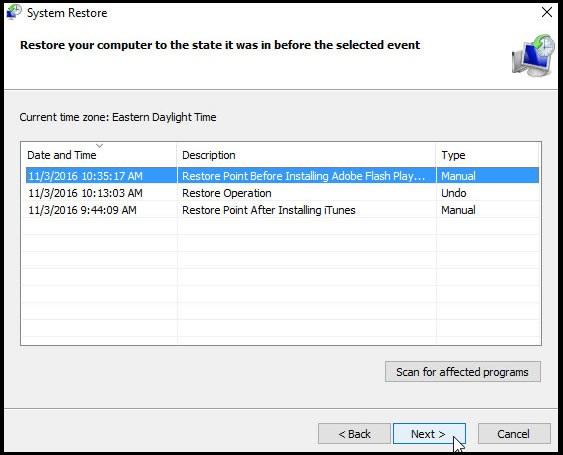 در پنجره ی بعدی restore point را تایید و روی دکمه ی Finish کلیک کنید.
در پنجره ی بعدی restore point را تایید و روی دکمه ی Finish کلیک کنید.
 در اینجا ویندوز به شما اخطار می دهد که تا اتمام بازیابی نمی توانید با سیستم کار کنید. روی Yes کلیک کنید.
در اینجا ویندوز به شما اخطار می دهد که تا اتمام بازیابی نمی توانید با سیستم کار کنید. روی Yes کلیک کنید.
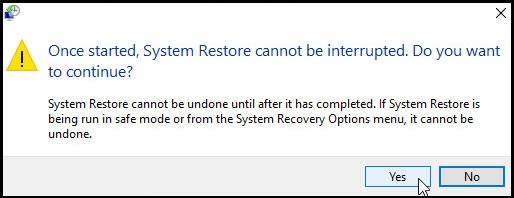 ویندوز شروع به بازیابی تنظیمات و تغییرات کرده و درنهایت خاموش روشن می شود.
ویندوز شروع به بازیابی تنظیمات و تغییرات کرده و درنهایت خاموش روشن می شود.
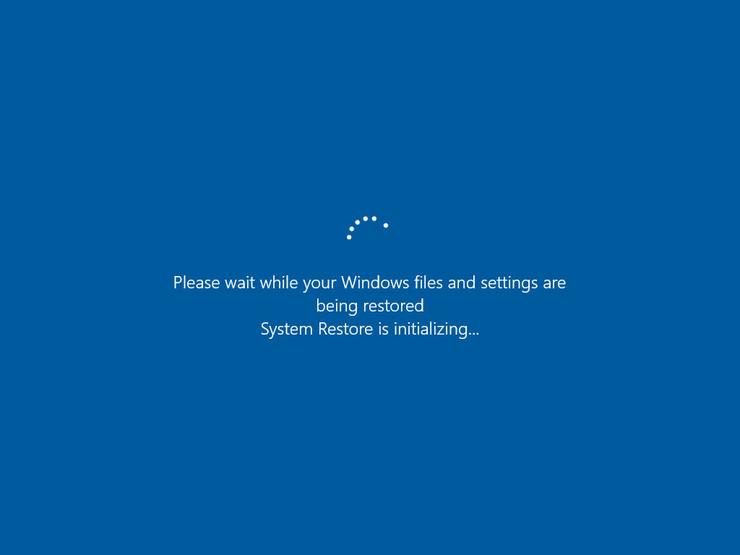 وارد ویندوز شوید، در اینجا باید با پیغامی مبنی بر موفقیت آمیز بودن بازیابی اطلاعات مواجه شوید.
وارد ویندوز شوید، در اینجا باید با پیغامی مبنی بر موفقیت آمیز بودن بازیابی اطلاعات مواجه شوید.
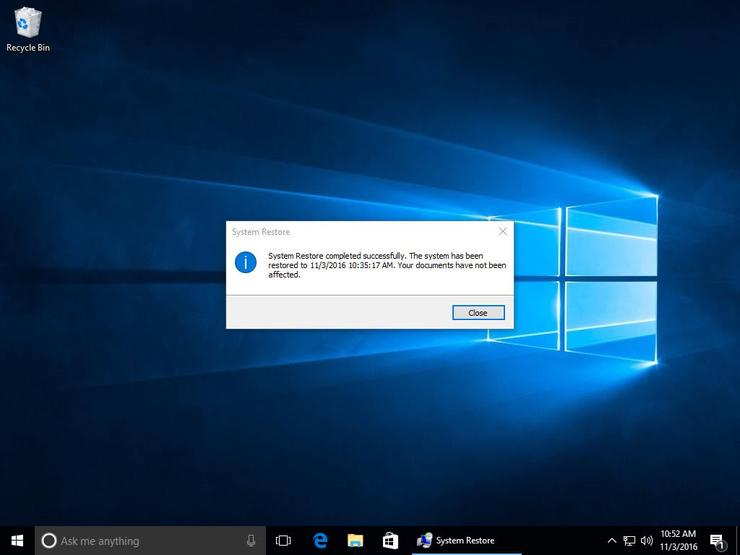 حالا شاید لازم باشد تا دوباره نرم افزارها و درایورهای جدیدتری که حذف شده اند را نصب کنید، همچنین کمی با سیستم کار کنید تا مطمئن شوید که مشکل حل شده. موفق باشید!
حالا شاید لازم باشد تا دوباره نرم افزارها و درایورهای جدیدتری که حذف شده اند را نصب کنید، همچنین کمی با سیستم کار کنید تا مطمئن شوید که مشکل حل شده. موفق باشید!
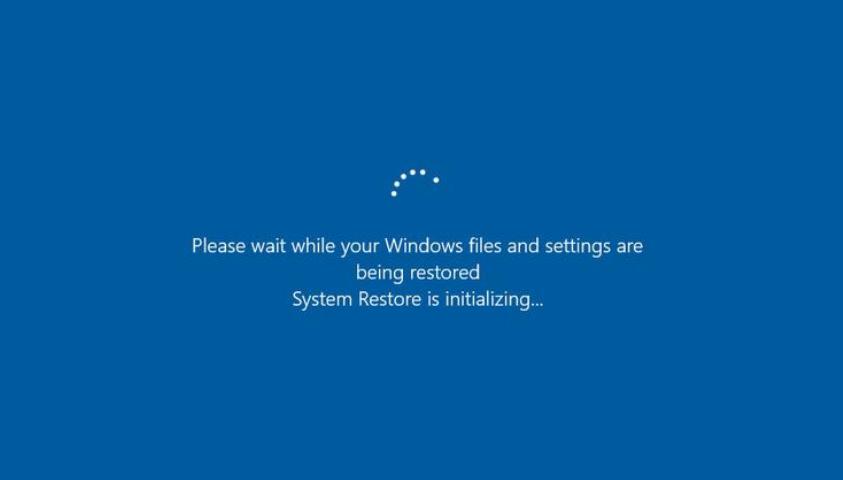











با سلام من یکبار ری استور کردم اما مجدد ویندوز مشکل پیدا کرد دفعه دوم ری استو نمیشه چکار کنم