اغلب اوقات وقتی صدای ویندوز را تا 100 درصد بالا میبرید، آنچه نیاز دارید را برای شما برآورده میکند. اما گاهی این حداکثر صدا نیز برای شما رضایتبخش نیست و دوست دارید صدا را بیشتر کنید. گاهی نیز صدای ویندوز را تا انتها زیاد کردهاید ولی همچنان صدای ضعیفی میشنوید. در اینجا راهحلهایی وجود دارد که میتوانید امتحان کنید و کمی صدا را بلندتر کنید.
1- افزایش صدا با استفاده از Equalizer APO
Equalizer APO یک نرمافزار رایگان است که به شما کنترل فوق العادهای بر تنظیمات اکولایزر (equalizer) رایانهتان میدهد. کارهای مسحورکنندهای را با این نرمافزار میتوانید انجام دهید. اما ما در اینجا تنها بر یکی از ویژگیهای آن که مربوط به افزایش صدا است تمرکز میکنیم.
ابتدا APO Equalizer را دانلود و نصب کنید. پس از انجام این کار، در پنجره تنظیمکننده (Configurator)، دستگاههایی را که میخواهید با APO استفاده کنید (برای مثال هدفون) انتخاب کنید.
سپس، به پوشه نصب Equalizer APO و بعد به پوشه config بروید. و پس از آن فایل config را در Notepad باز کنید.
در اینجا، شماره پیشتقویتکننده (preamplifier) را حداکثر به 10+ دسیبل (dB) تغییر دهید و بقیه متن موجود در فایل را حذف کنید تا شبیه تصویر زیر شود.
فایل را ذخیره کنید و سپس رایانه خود را راهاندازی مجدد یا ریستارت نمایید.
2- بررسی صدای نرمافزار
برخی از نرمافزارهای پخشکننده ویدیو ممکن است دارای گزینه افزایش صدا باشند. به عنوان مثال، اگر در VLC صدا، به اندازه دخواه شما نبود، میتوانید صدای آن را تا 300 درصد در خود پخشکننده افزایش دهید. توجه داشته باشید که هرچه صدا را بالاتر میبرید، با قطعی صدا و اعوجاج صوتی بیشتری مواجه میشوید. این یک روش سریع است اما لزوماً بهترین روش نیست.
به طور پیش فرض، حجم صدا در نوار لغزنده VLC که در گوشه سمت راست پایین قرار دارد، فقط تا 125 درصد بالا میرود. برای افزایش آن، به “Tools -> Preferences” بروید و سپس روی “All” در گوشه سمت چپ پایین پنجره کلیک کنید.
در پنجرهای که ظاهر میشود، در بخش Main interfaces، روی Qt کلیک کنید، سپس به پایین بروید و مقدار “حداکثر حجم صدای نمایش داده شده (Maximum Volume displayed)” را به 200 یا 300 افزایش دهید.
3- تنظیم گزینه کاهش صدا در صورت ایجاد مشکل در تماسهای صوتی
اگر هنگام استفاده عادی همه چیز کاملاً خوب است ولی به محض تماس صوتی، ناگهان کیفیت صدا دچار افت شدید میشود، در این حالت یک گزینه ارتباطات (Communications) وجو دارد که طوری تنظیم شده که هنگام تماس صوتی، صدا را کمتر میکند.
برای رفع این مشکل، روی دکمه Start کلیک کنید، سپس Control Panel را تایپ کرده و Enter را فشار دهید.
روی Sound کلیک کنید.
در پنجرهای که ظاهر میشود، روی برگه Communications کلیک کنید و اطمینان حاصل کنید که دکمههای رادیویی روی Do Nothing، تنظیم شده باشند.
اگر روی Do Nothing تنظیم نشده، آن را تنظیم کنید و سپس روی OK کلیک کنید. حالا صدا در حین تماس کاهش نمییابد!
4- بررسی سطوح صدای یک نرمافزار خاص
برخی اوقات ممکن است نوار صدای همه برنامهها در حالت مناسبی باشد، اما سطح صدای یک برنامه خاص کم باشد. با کلیک راست بر روی آیکون میزان صدا در “نوار وظیفه (taskbar)” و سپس کلیک روی Open Volume Mixer، میتوانید میزان صدای تمام نرمافزارها را دوباره بررسی کنید.
حالا تمام نرم افزارهایی را که باز کردهاید با مقیاسهای حجم صدای آنها مشاهده میکنید. اطمینان حاصل کنید که صدای برنامه به هر دلیلی کاهش نیافته باشد. اگر نوار صدا پایینتر از سایرین است، آن را به همان سطحی که در تصویر زیر نشان داده شده، بالا ببرید.
5- استفاده از تقویت کنندههای صوتی
اگر به طور کلی همهچیز خیلی کمصدا است، میتوانید از audio enhancements در ویندوز 10 استفاده کنید تا سطح صدا را افزایش دهید.
برای انجام این کار، روی کنترل صدا در نوار ابزار کلیک راست کنید و سپس روی Open Volume Mixer کلیک کنید.
روی آیکون ابزاری که به آن گوش میدهید، کلیک کنید.
به برگه Enhancement بروید. سپس کادر Loudness Equalization را علامت بزنید و روی Apply کلیک کنید.
این گزینه، صدا را بیشتر تقویت میکند، که امیدوارم بتواند آن را به اندازه کافی بلند کند تا بتوانید آن را بشنوید!
هنگامی که صدا خیلی آرام است اما حجم صدا در حداکثر حالت است، ممکن است آزاردهنده باشد. این میتواند علتهای مختلفی داشته باشد، از جمله ویژگیهای اتوماتیک تماس صوتی یا پایین بودن اسلایدر حجم صدا در آن برنامه خاص. به هر حال، گاهی اوقات، همه صداها کلا خیلی آرام هستند که در آن زمان میتوانید از تقویتکنندههای صدا در ویندوز 10 یا خود نرمافزار برای رسیدن به آن چند دسیبل اضافی استفاده کنید.
امیدواریم از این مطلب آموزشی نهایت استفاده را برده باشید. اگر سؤال یا نظری دارید حتماً از طریق بخش کامنتها آن را با ما در میان بگذارید.



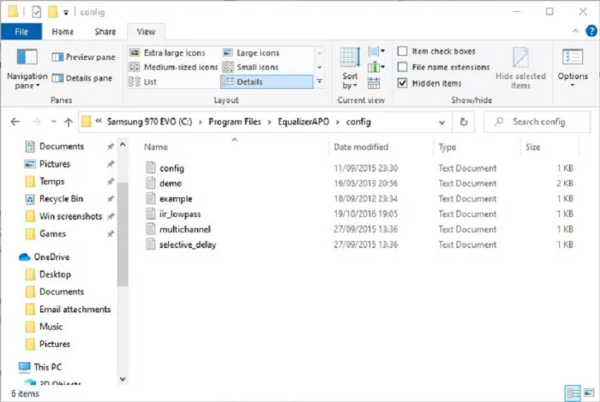
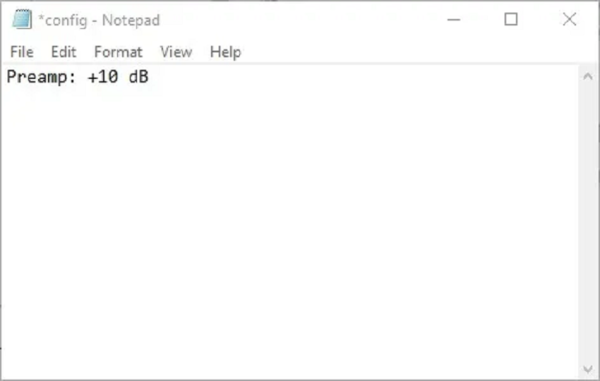
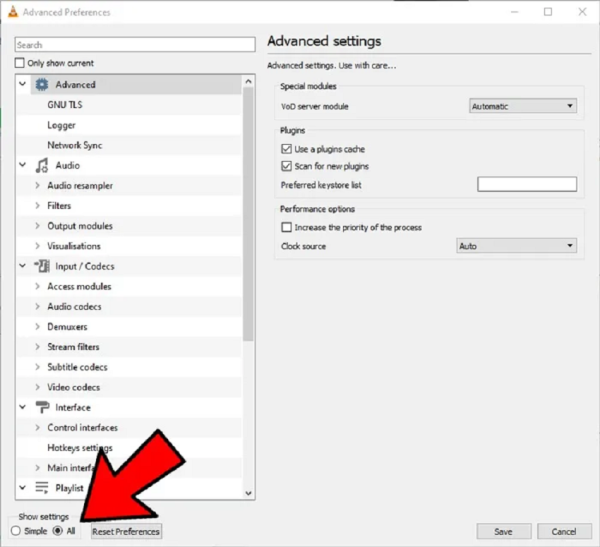
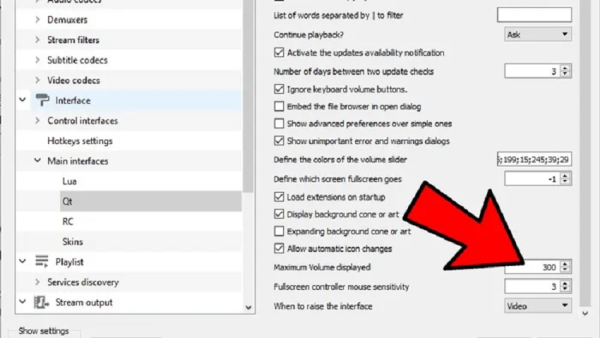
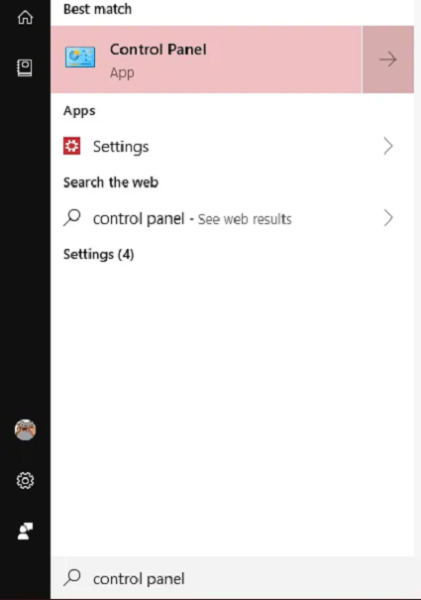
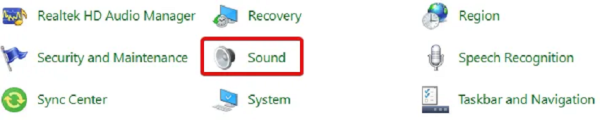
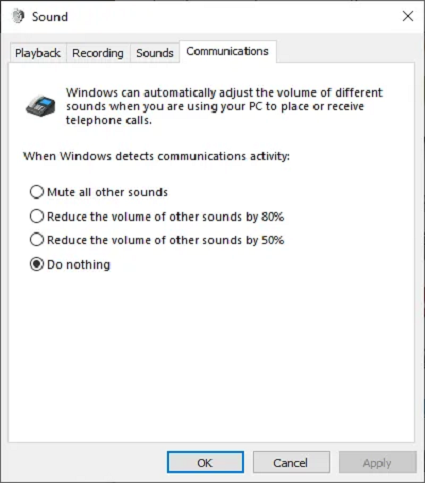
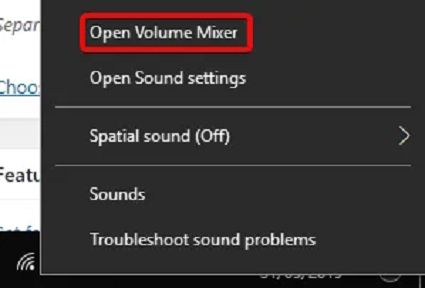


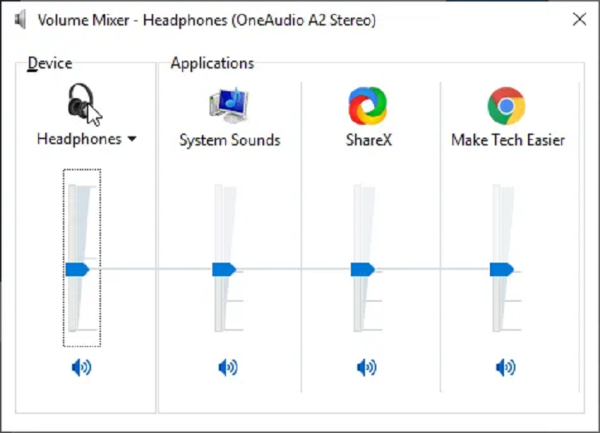











با سلام. مطلب مفیدی بود. من از روش پنجم استفاده کردم و مشکل به خوبی حل شد و کاملاً از نتیجه راضی هستم. ممنونم.