در عصر دیجیتال، مسئله امنیت اطلاعات شخصی اهمیت بسیار زیادی دارد. یکی از اولین راهها برای حفظ امنیت دادههایتان ذخیرهی آن در پوشهای است که با رمز عبور محافظت شده باشد. متأسفانه نه ویندوز و نه مکاواس این قابلیت را به طور پیشفرض درون خود ندارند. در این راهنما به شما کمک میکنیم تا با گذاشتن رمز عبور برای دادههای حساستان، از آنها مراقبت کنید. این مقاله به طور گام به گام به شما توضیح میدهد که چطور چنین کاری را انجام دهید و امنیت و آرامش ذهنی بیشتری را تجربه کنید.
نکته: اگر از افرادی هستید که رمزهای عبورتان را فراموش میکنید، بهتر است از نرمافزارهای مدیریت رمز عبور استفاده کنید.
رمزنگاری پوشه در ویندوز 10 پرو
اگر از ویندوز 10 پرو استفاده میکنید، سیستم پیشفرضی برای حفاظت از دادههایتان در اختیار دارید، هر چند که سیستم چندان کاملی هم نیست. رمزنگاری ابتدایی ویندوز 10 پرو به شما اجازه میدهد فایلها را به شیوهای قفل کنید که به حساب کاربری شما متصل باشند. به این ترتیب اگر فردی در حساب کاربری دیگری در سیستمتان به این فایل دسترسی داشته باشد، یا اگر این فایل کپی شده باشد و در سیستم دیگری بخواهند آن را باز کنند، به رمز عبور حساب کاربریتان نیاز خواهد بود (که بهتر است از رمزهای بسیار رایج نباشد).
با این حال هر کسی که از سیستم و حساب کاربری شما استفاده کند به این فایل دسترسی خواهد داشت.
گام 1: روی فایل مد نظرتان کلیک و سپس Properties را انتخاب کنید.
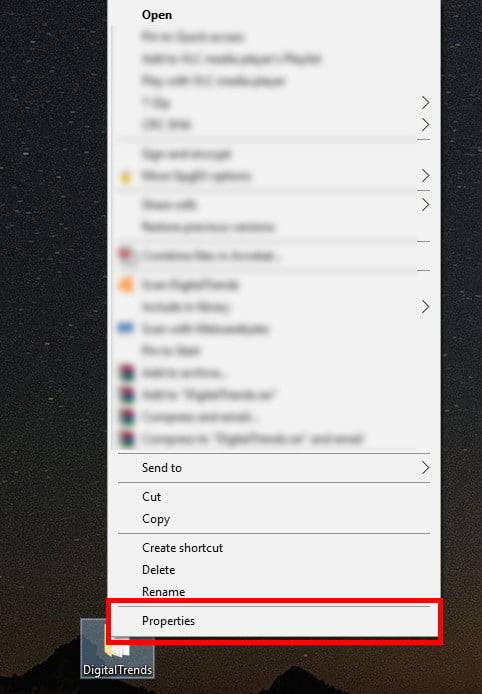
گام 2: Advanced را انتخاب کنید.
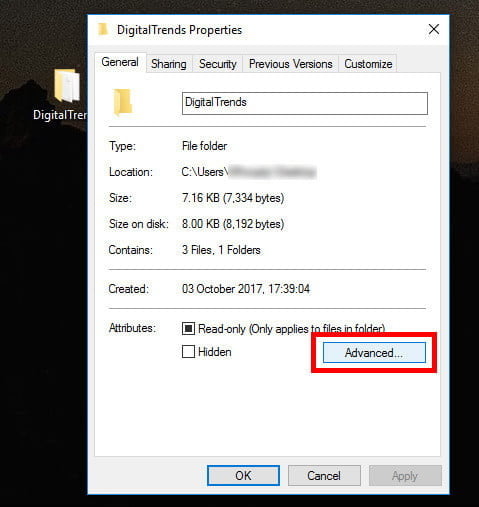
گام 3: گزینهی Encrypt contents to secure data را تیک بزنید و OK را انتخاب کنید.
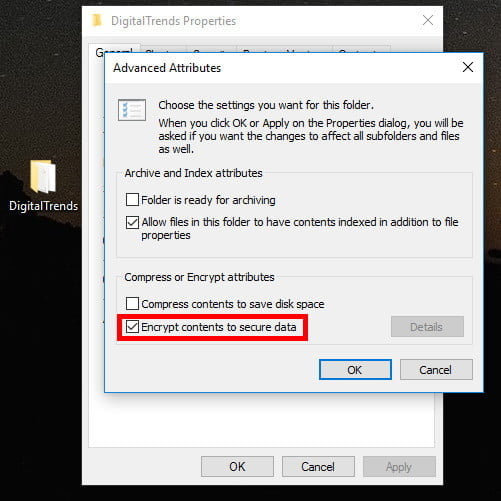
گام 4: Apply را انتخاب کنید. با این پرسش مواجه میشوید که آیا میخواهید تمام پوشههای درون این پوشه را رمزنگاری کنید یا فقط پوشهی اصلی را رمزنگاری کنید، گزینهي مد نظرتان را انتخاب کنید و OK کنید.
این فرآیند بسته به اندازه و محتوای پوشه شاید کمی طول بکشد، با اتمام این فرآیند دیگر نگران دسترسی حسابهای کاربری دیگر به این فایلها نباشید. علامت قفل کوچکی کنار فایلها و پوشههایتان ظاهر میشود و به این ترتیب میتوانید مطمئن باشید که دیگران به این فایلها دسترسی نمییابند.
محافظت از پوشههای ویندوز با 7-Zip
گرچه ویندوز 10 پرو این محافظت ابتدایی را به کاربران ارائه میدهد، بیشتر کاربران خانگی ویندوز به این قابلیت دسترسی ندارند. بیشتر کاربران ویندوز برای محافظت از یک پوشه به همراه رمز عبور به نرمافزارهای ثالث نیاز دارند. نرمافزارهای فشردهسازی همچون 7-Zip چنین قابلیتی را به کاربران ارائه میدهد. این نرمافزار متنباز و رایگان است و توسعهی دهندهای روسی با نام ایگور پاولو آن را ایجاد کرده است. با این نرمافزار میتوانید به خوبی از دادههای مهمتان با رمز عبور محافظت کنید.
البته قبل از استفاده از فایلهایتان باید آنها را از حالت فشرده خارج کنید که کمی زمان میبرد، ولی به هر حال برای داشتن امنیت بیشتر باید چنین هزینههای کوچکی را پرداخت.
گام 1: به صفحهی دانلود 7-Zip بروید و فایل مناسب را برای دانلود انتخاب کنید. پس از دانلود نرمافزار آن را نصب کنید.
گام 2: نرمافزار را اجرا کنید و درون واسط کاربری نرمافزار پوشه مد نظرتان را انتخاب کنید، سپس علامت مثبت سبز بالا و سمت راست صفحه را بزنید. همچنین میتوانید پوشه مد نظرتان را به درون نرمافزار بکشید.
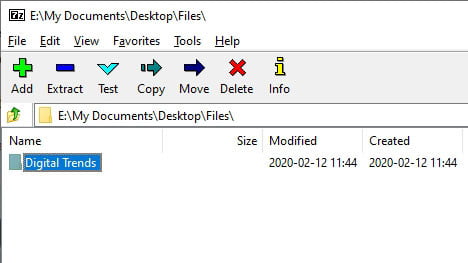
گام 3: میتوانید از بیشتر تنظیمات صفحه جدید صرف نظر کنید. روبهروی Archive format گزینه zip را انتخاب کنید تا بتوانید از فایلتان در سیستمهای فاقد 7-Zip نیز استفاده کنید. سپس رمز عبور مد نظرتان را دو بار در جعبههای متنی رمز عبور وارد کنید. روی OK کلیک کنید و به این نرمافزار اجازه دهید که نسخهای فشردهسازیشده و رمزگذاریشده از پوشه مد نظرتان را ایجاد کند.
نکتهی اختصاصی دیجیرو: میتوانید برای کاهش زمان فشردهسازی روبهروی عبارت Compression Level گزینهی Store را انتخاب کنید. به این ترتیب به نرمافزار میگویید نیازی به کاهش حجم فایلها وجود ندارد و نیازی نیست زمانی برای این کار صرف کند.
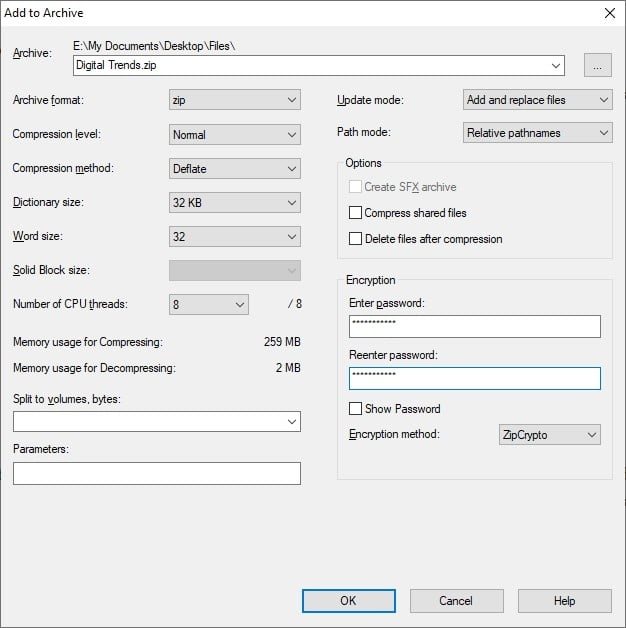
گام 4: با ایجاد فایل رمزنگاریشدهی Zip، سعی کنید فایل را باز کنید و به محتوای آن دسترسی داشته باشید. اگر با پنجره درخواست رمز عبور مواجه شدید همه چیز به خوبی انجام شده است و میتوانید پوشهی اصلی را پاک کنید و فقط فایل Zip را حفظ کنید.

افزودن رمز عبور به پوشههای مکاواس
مانند بسیاری از نسخههای ویندوز، مکاواس شرکت اپل هم فاقد امکانات پیشفرض برای رمزنگاری پوشهها و فایلهاست. ولی هر چقدر دسترسی به امکانات سختتر باشد، میتوانید مطمئن باشید که ایمنتر خواهید بود. برای دسترسی به چنین امکانی در مکاواس باید از Encrypted Disk Image این سیستم عامل بهره ببرید. اپ Disk Utility که به طور پیشفرض روی اغلب مکها وجود دارد برای ایجاد Encrypted Disk Image به شما کمک میکند. پس از ایجادش، میتوانید به پوشههایتان مانند درایوی مجازی دسترسی داشته باشید و محتوای آنها را ویرایش، اضافه یا حذف کنید. زمانی که در حال استفاده از این دیسک رمزنگاری شده هستید هر تغییری که درآن انجام دهید به طور خودکار رمزنگاری و ذخیره میشود.
گام 1: از پوشهی Applications به Disk Utility بروید یا با استفاده از Spotlight اپ Disk Utility را پیدا و اجرا کنید.

گام 2: در نوار ابزار این اپ روی File کلیک کنید، New Image و سپسmage from Folder را انتخاب کنید. حالا پوشه مد نظرتان را بیابید، آن را انتخاب کنید و روی کلید Choose در سمت راست و پایین صفحه کلیک کنید.

گام 3: تگ و نامی برای پوشه مد نظرتان بگذارید، گزینهی read/write را در Image Format انتخاب کنید و برای Encryption هم 128-bit AES encryption را انتخاب کنید.
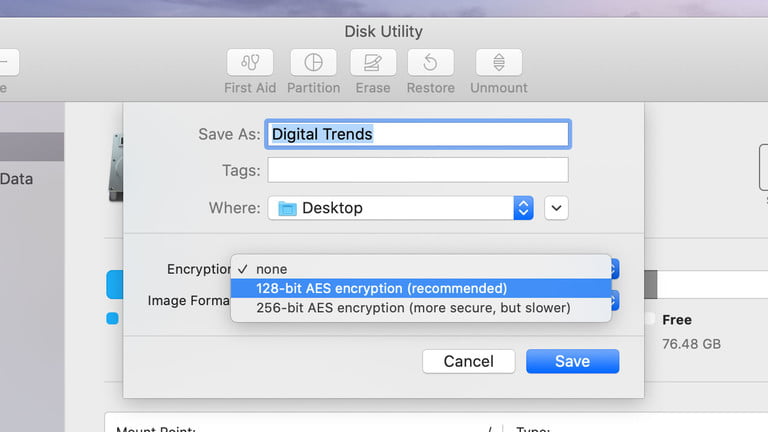
گام 4: در این مرحله باید برای پوشهی خود رمز عبوری انتخاب کنید. رمز عبور دلخواه خود را وارد کنید و روی Choose کلیک کنید. با پایان کارتان روی Save کلیک کنید. Disk Utility ایجاد فایل رمزنگاری شده را شروع کرده و نتیجه را به شما اطلاع میدهد.
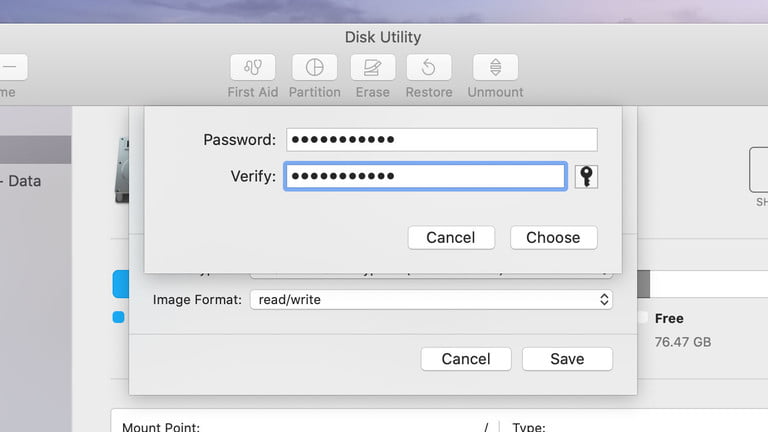
گام 5: پس از ایجاد این فایل سعی کنید به محتویات آن دسترسی داشته باشید و ببینید از شما رمز عبور میخواهد یا خیر. پس از اطمینان میتوانید پوشهی اصلی را پاک کنید.
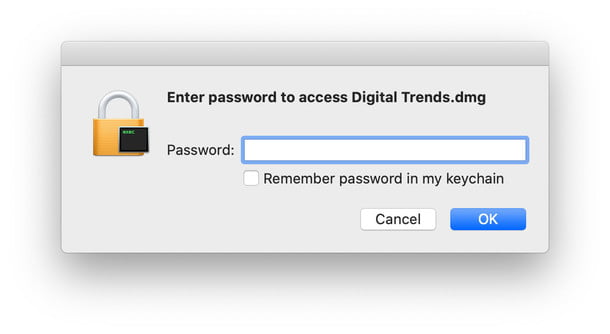












لطفا ساده تر توضیح بدین
باسپاس