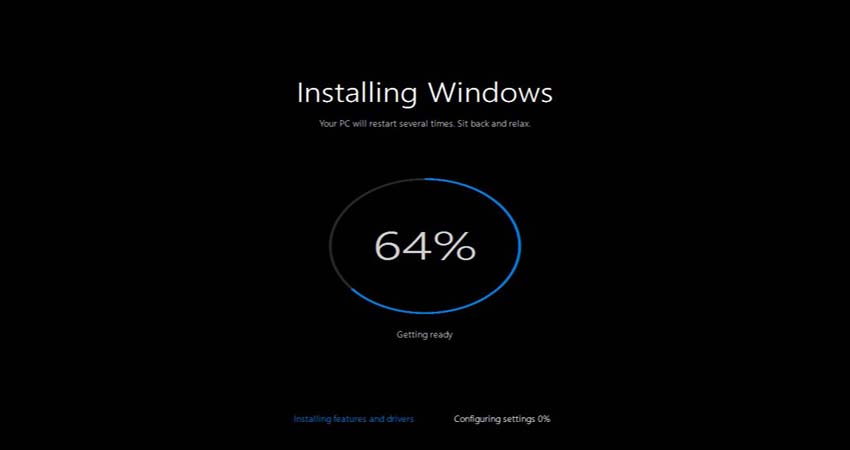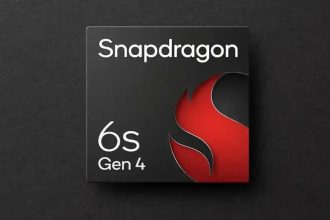نصب مجدد ویندوز یک استراتژی مهم برای هر گیک و یک مهارت مفید برای هر کسی که نمیخواهند پرداخت اضافهای را متحمل شود است. با نصب مجدد یا تازه سازی ویندوز میتوانید از شر برنامههای مخرب و مشکلات سیستمی راحت شوید یا Bloatware را کاملاً حذف کنید. رایانهای که از شرکت خاصی خریدهاید، به خصوص در لپ تاپها این مورد بیشتر دیده میشود ممکن است تعدادی برنامه پیش فرض غیر کاربردی نیز همراه ویندوز بر روی سیستم شما نصب شده باشد و در صورت ریسیت کردن نسخه پشتیبان ویندوز نیز امکان داشتن یک ویندوز تمیز را نداشته باشید. نصب مجدد و کامل ویندوز از طریق دیسک نوری یا هر روش دیگر در ویندوز 7 با حالت Reset در ویندوز 8 و 10 کمی متفاوت است.
لازم نیست به صورت مداوم و مرتب اقدام به تازه سازی ویندوز خود کنید اما اگر ویندوز شما به واسطه تعداد زیادی برنامه مختلف یا بدافزار کند شده است، تعویض ویندوز میتواند یک راه حل بسیار سریع برای فارغ شدن از این مشکل باشد.
همانطور که گفته شد نصب مجدد ویندوز برای رایانههای ویروسی شده و همچنین ویندوزهایی که خطای سیستمی داشته و مبتلا به نمایش مداوم صفحه آبی (صفحه مرگ) هستند نیز توصیه میشود.
اما قبل از شروع بهتر است از تمامی اطلاعات شخصی و مهم خود یک نسخه پشتیبان تهیه کنید. همچنین بهتر است تمام اطلاعاتی را که در درایو محل نصب ویندوز خود لازم دارید، به درایو دیگری منتقل کنید چون پس از نصب مجدد ویندوز، آنها پاک خواهند شد.
Reset یا تازه سازی (Refresh) ویندوز (ویندوز 10 و 8)
مایکروسافت در ویندوز 8 دو قابلیت جدید ”Refresh your PC” و “Reset your PC” را اضافه کرد که به وسیله آن میتوانید به راحتی ویندوز را به حالت اولیه خود برگردانید. هر دو گزینه در واقع به شما کمک میکنند تا به یک نسخه تمیز از ویندوز دست پیدا کنید. یکی از این گزینهها از طریق حافظه خارجی مانند فلش یا دیسک نوری اقدام به نصب مجدد ویندوز میکند و دیگری تمامی تنظیمات را به حالت اولیه برده و همه برنامههای نصب شده توسط کاربر را حذف میکند.
در ویندوز 10 این قابلیت تنها با نام “Reset this PC” شناخته میشود. این قابلیت میتواند به دو روش ویندوز شما را تازه سازی کند. اول تنها بازگردانی تنظیمات به همراه حذف برنامههای نصب شده است ولی فایلهای شخصی کاملاً حفظ میشوند، اما حالت دوم حذف تمامی محتوای هارد دیسک و نصب مجدد ویندوز است. در هر دو روش شما یک ویندوز تمیز را خواهید داشت اما اگر قصد فروش رایانه یا لپ تاپ خود را دارید یا میخواهید تمامی اطلاعات را پاک کنید، میتوانید از روش دوم استفاده کنید.
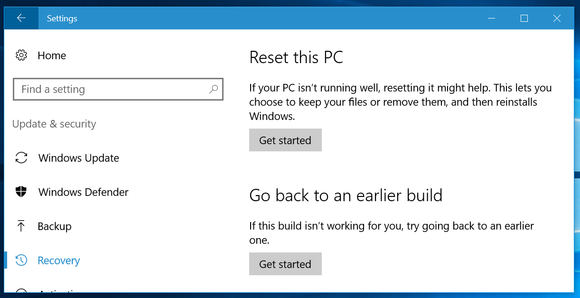
گزینه “Reset this PC” ویندوز را به حالت پیش فرض تنظیمات کارخانه میبرد. در این روش هر آنچه که بر روی هارد دیسک خود دارید پاک خواهد شد و در آخر تنها یک ویندوز تر و تمیز خواهید داشت. در این حالت بازیابی اطلاعات از دست رفته بسیار سخت خواهد بود، بنابراین این روش برای حذف اطلاعات قبل از فروش رایانه بسیار عالی خواهد بود.
البته شما میتوانید تعیین کنید که آیا میخواهید فایلهای شخصیتان نیز حذف شوند یا خیر. برای دسترسی به این قابلیت به تنظیمات (Settings) بروید و سپس مسیر Update & security > Recovery را طی کنید. برای شروع فرایند نصب مجدد ویندوز در زیر Reset this PC روی Get Started را کلیک کنید. بعد از آن میتوانید میان دو گزینه نشان داده شده یکی را انتخاب کنید. گزینه اول تنها برنامهها را حذف میکند و ویندوز را به حالت اول خود میبرد ولی همه فایلهای شخصیتان باقی میماند. گزینه دوم نیز تمامی اطلاعات را به کلی پاک خواهد کرد، پس در انتخاب این دو گزینه دقت کافی را به خرج دهید.

اگر ویندوز شما به درستی Boot نمیشود، میتوانید از طریق منوی پیشرفته راه اندازی (advanced startup) و انتخاب Troubleshoot اقدام به ریسیت ویندوز کنید. همچنین با استفاده از این روش میتوانید به بازیابی ویندوز از طریق نسخه پشتیبانی نیز دسترسی داشته باشید.
اما این گزینه در سیستم عامل نسخه 8 و 8.1 در Settings و قسمت recovery > Recovery قابل دست یابی است.
در بهروزرسانی سالگرد ویندوز 10، مایکروسافت قابلیت جدیدتری برای این کار محیا کرده است که امکانات و قدرت بیشتری را برای نوسازی ویندوز در اختیار کاربران قرار خواهد داد.
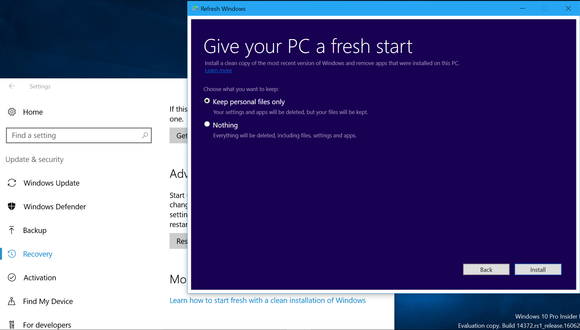
استفاده از پارتیشن یا دیسک بازیابی (برای ویندوز 7 یا قدیمیتر)
در ویندوزهای 7 وقدیمی تر، سازندگان برای نصب و راه اندازی مجدد ویندوز از دو روش ایجاد پارتیشن بازیابی یا ساخت دیسک نوری بازیابی استفاده میکردند. اما اغلب سازندگان دستگاهها دیسک نصب و راه اندازی ویندوز و درایورها را همراه دستگاه ارائه نمیکردند.
اگر کامپیوتر شما دارای پارتیشن بازیابی (recovery partition) است، باید از طریق ابزار بازیابی سازنده اقدام به راه اندازی مجدد ویندوز کنید. در بسیاری از کامپیوترها با استفاده از منوی بوت میتوانید این کار را بکنید. چون در هر کامپیوتر این روش متفاوت بوده بهتر است کتاب راهنمای کامپیوتر خود را بخوانید.
اگر شما یک دیسک نوری مانند DVD ریکاوری دارید، کافیست آن را درون درایو نوری (DVD Rom) خود قرار بدهید و همانند فرایند نصب ویندوز عمل کنید. با این روش تمام درایورهای اصلی مجدداً نصب خواهند شد اما ممکن است بدافزارها همچنان باقی بمانند و مجدداً فعالیت خود را شروع کنند. بهترین کار این است که بلافاصله پس از ریکاوری، اقدام به ویروس کشی کنید.
دانلود ویندوز
ممکن است گاهی مواقع بازیابی و تازه سازی ویندوز دردی را دوا نکند، بنابراین تنها راه چاره نصب مجدد ویندوز خواهد بود. اگر هنگامی که کامپیوتر یا لپ تاپ خود را خریدید بر روی آن ویندوز نصب بوده، احتمالاً بتوانید در جعبه آن یک نسخه از DVD نصب ویندوز بیابید. به هر حال اگر پیدا نکردید، میتوانید یک نسخه را دانلود کنید. شما میتوانید ویندوز 10 را از اینجا دانلود کنید. آخرین نسخه از ویندوز 7 که همچنان میتوانید از سایت مایکروسافت دانلود کنید این نسخه است، پس اگر تمایل به نصب ویندوز 7 دارید بهتر است سریعتر آن را دانلود و برای خود نگهدارید. همچنین امکان دانلود ویندوز 8.1 نیز فراهم است.
اما برای پیدا کردن کد ویندوز نصب شده بر روی سیستم (اگر ویندوز اوریجینال دارید) میتوانید از برنامه NirSoft’s ProduKey استفاده کنید.

ابزار دانلود ویندوز نسخههای 8، 8.1 و 10 شما را برای ساخت فلش یا DVD نصب ویندوز هدایت میکند. اگر نسخه iso ویندوز 7 را دانلود کردهاید، لازم نیست یک DVD را مصرف کنید. بهتر است با ابزار Microsoft’s Windows 7 USB/DVD download tool آن را به یک حافظه فلش منتقل و از آن برای نصب استفاده کنید.
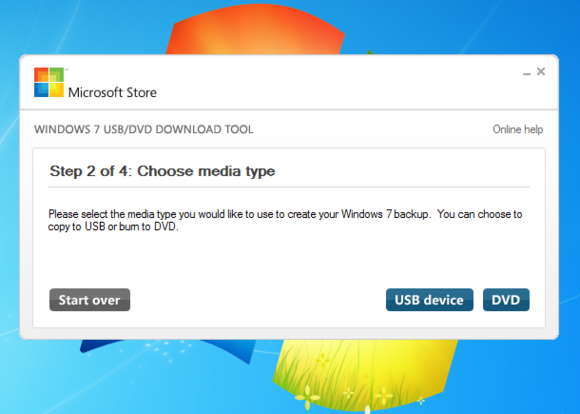
تنظیمات Boot برای نصب ویندوز
برای نصب مجدد ویندوز، در اغلب کامپیوترها تنها کافیست DVD یا حافظه فلش را وارد کرده و سپس سیستم را ریستارت کنید تا منوی بوت و نصب ویندوز نمایش داده شود.
اما در برخی از کامپیوترها باید کار دیگری انجام دهید. باید وارد تنظیمات بایوس مادربورد شوید و اولویت بوت فلش یا DVD Rom را بالاتر از بقیه قرار دهید. البته ویندوز جدید 10 و همچنین 8.1 راه حل دیگری را نیز پیش پای شما قرا میدهند. هر دو نسخه نامبرده شده ویندوز از تکنولوژی بوت UEFI پشتیبانی میکنند و به همین دلیل میتوانید از طریق خود ویندوز اقدام به تغییر اولویتهای بوت دستگاهها کنید. در محیط ویندوز دکمه Shift کیبورد را نگه داشته و سپس بر روی Reset کلیک کنید. همچنین میتوانید از منوی تنظیمات، به مسیر Update > recovery > Recovery بروید و در زیر گزینه Advanced startup بر روی Restart now کلیک کنید تا نصب شروع شود.
کامپیوتر ریبوت شده و شما را به منو Advanced Startup هدایت میکند، در اینجا باید دستگاهی را که میخواهید بوت شود (در اینجا درایو DVD rom یا حافظه فلش) را انتخاب کنید. اگر ویندوز شما به درستی بوت نمیشود باز هم نگران نباشید، چون به صورت مستقیم به همین صفحه منتقل میشوید و میتوانید اقدام به نصب مجدد یا بازیابی ویندوز کنید.
نصب مجدد ویندوز
هنگامی که حافظه دستگاه مربوطه برای نصب بوت شد، محیط نصب ویندوز نمایان خواهد شد و در تمامی مراحل به خوبی شما را اهنمایی خواهد کرد.
اما توجه خاصی به قسمت پارتیشن بندی دیسک کنید. در این قسمت میتوانید محل نصب ویندوز را انتخاب کنید، میتوانید آن را در یک درایو جدید نصب کنید و فایلهایتان را هم نگه دارید یا اینکه آن درایو را کلاً فرمت کنید. البته در درایوی که قبلاً ویندوز نصب کردهاید نیز میتوانید مجدداً اقدام به نصب کنید؛ اگر درایو را فرمت نکنید، میتوانید به اطلاعات موجود در آن درایو بعد از پایان نصب مجدداً دسترسی داشته باشید.
دانلود درایورها
هنگامی که نسخه جدیدی از ویندوز نصب میکنید، غالب درایوها به صورت خودکار نصب نمیشوند و شما باید به صورت دستی آناه را دانلود و نصب کنید. گرچه در ویندوز 10، پس از نصب میتوانید از طریق منوی تنظیمات و بررسی بهروزرسانی سیستم عامل، به نصب خودکار درایوها بپردازید. اما به هر ممکن است برخی درایوها به درستی کار نکرده یا اصلاً دانلود نشوند.
کافیست به وبسایت سازنده کامپیوتر یا سخت افزار خود بروید و مدل آن را جست و جو کرده و از قسمت درایورها فایل نصب مربوط به نسخه سیستم عامل را دانلود کنید.