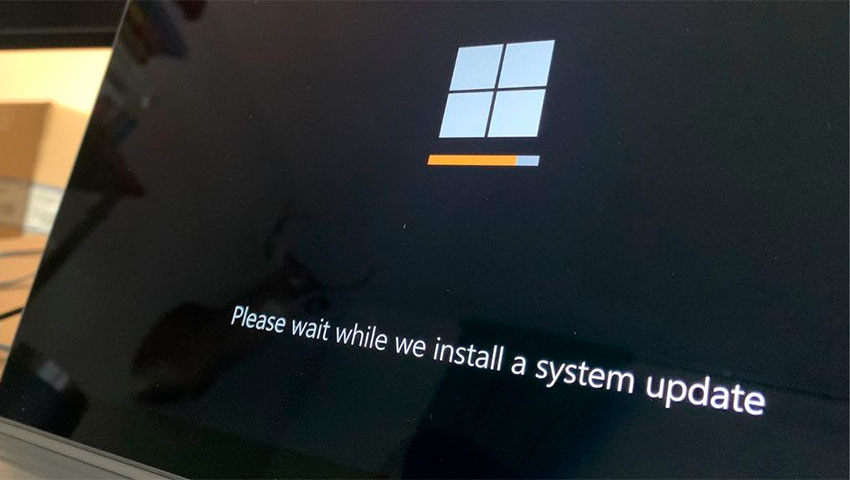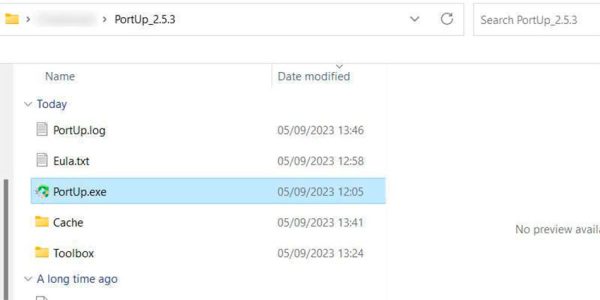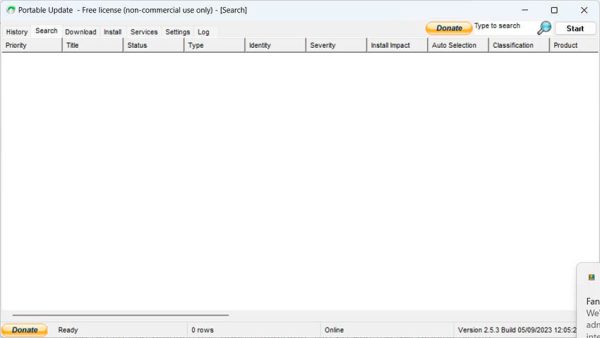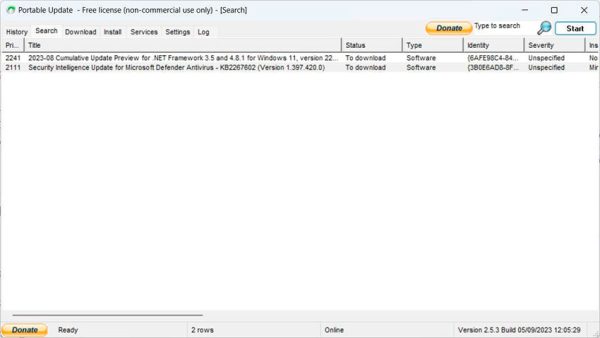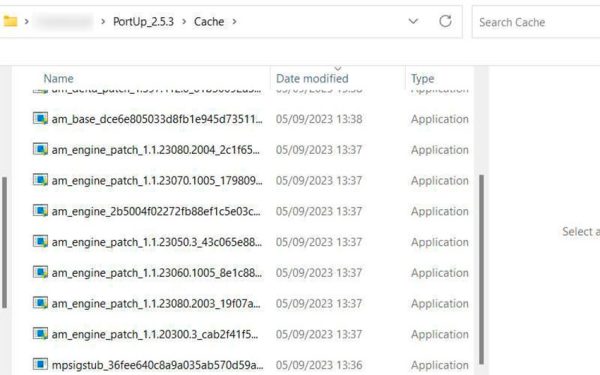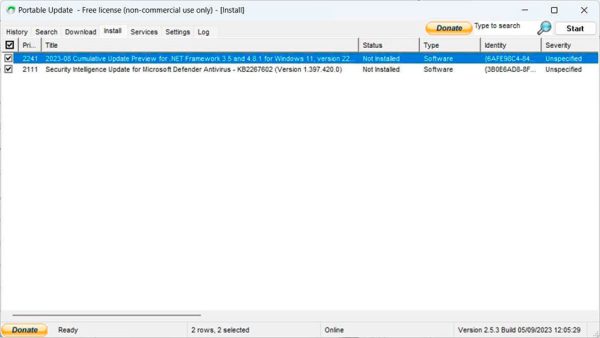اگر کامپیوتری دارید که در یک محیط ایزوله قرار داشته و نمیتواند به اینترنت دسترسی داشته باشد، بهروزرسانی آن ممکن است در نگاه اول غیرممکن به نظر برسد. اما این طور نیست! خوشبختانه، برنامهای وجود دارد که میتوانید از آن برای دانلود بهروزرسانیهای مورد نیاز ویندوز در رایانهای دیگر که به اینترنت دسترسی دارد استفاده کرده و سپس آنها را روی رایانه ایزوله خود به صورت آفلاین نصب کنید. این برنامه «بهروزرسانی قابل حمل» (Portable Update) نام دارد و ما در ادامه این مقاله از دیجی رو به شما نحوه استفاده از آن را آموزش میدهیم. پس با ما همراه باشید.
1. برنامه Portable Update را دانلود و نصب کنید
برای شروع کار، باید به سراغ یک رایانه شخصی متصل به اینترنت رفته و برنامه Portable Update را که در یک فایل ZIP قرار دارد، دانلود کنید. به مسیری که فایل ZIP را دانلود کردهاید رفته، آن را استخراج کنید و پوشه استخراج شده را در یک درایو USB، مانند فلش مموری یا هارد اکسترنال، ذخیره کنید.
نکته: رایانهای که میخواهید بهروزرسانی کنید، باید همان نسخه ویندوزی را داشته باشد که در آن برای بارگیری فایلهای بهروزرسانی، از برنامه Portable Update استفاده کردهاید. یعنی اگر کامپیوتر آفلاین از ویندوز 11 استفاده میکند، کامپیوتر کمکی هم باید سیستم عامل ویندوز 11 داشته باشد.
در مرحله بعد، در حالی که فلش مموری یا هارد اکسترنال به رایانه وصل است، روی فایل PortUp.exe دوبار کلیک کنید تا این برنامه قابل حمل و سبک اجرا شود.
پس از راهاندازی Portable Update، روی Start کلیک کنید تا برنامه فایلهایی را که برای اجرا نیاز دارد دانلود کند. این فرآیند نباید زیاد طول بکشد و پس از اتمام، برنامه به طور کامل باز خواهد شد.
2. فایلهای بهروزرسانی را اسکن کنید
در مرحله بعد، باید از برنامه Portable Update بخواهید که فایلهای بهروزرسانی مورد نیازتان را جستجو کند. برای این منظور، روی تب Search در بالا کلیک کنید و سپس روی Start در گوشه سمت راست بالا کلیک کنید.
هنگامی که برای جستجوی جستجوی خود را کامل کرد، بهروزرسانیهای ویندوز موجود را که میتوانید دانلود کنید، برایتان فهرست میکند. اکنون که میدانید چه چیزی در دسترس است، وقت آن است که فایلها را برای نصب آفلاین دانلود کنید.
3. بهروزرسانی ویندوز مورد نظر خود را دانلود کنید
برای دانلود فایلهای بهروزرسانی، روی تب Download در بالا کلیک کنید تا فایلهای قابل دانلود به همراه سایر جزئیات از قبیل حجم و میزان حیاتی بودن آنها را مشاهده کنید. روی کادر انتخاب سمت راست بهروزرسانی که میخواهید دانلود کنید کلیک کنید (میتوانید بیش از یک مورد را انتخاب کنید)، و سپس روی Start در گوشه سمت راست بالای صفحه کلیک کنید. هنگام انتخاب فایلها برای دانلود، مطمئن شوید که در ستون Status آنها عبارت Not Installed یعنی “نصب نشده” درج شده باشد.
تک تک فایلها پس از اتمام دانلود، از لیست محو خواهند شد و Portable Update فایلهای آپدیت ویندوز را در پوشه Cache قرار میدهد. در واقع این همان جایی است که وقتی میخواهید بهروزرسانیها را روی رایانه دیگر نصب کنید، دوباره توسط برنامه مورد استفاده قرار خواهد گرفت.
اکنون همه چیز آماده است تا کار انتقال برنامه به رایانه آفلاین و آپدیت کردن آن را آغاز کنید.
4. بهروزرسانیهای انتخابی خود را نصب کنید
درایو USB را که برنامه Portable Update روی آن نصب شده از رایانه آنلاین خود جدا کرده، آن را به رایانه آفلاین وصل و اجرا کنید. اکنون به تب Install بروید، همه دانلودهایی را که میخواهید نصب کنید انتخاب کنید و سپس روی Start در گوشه بالای سمت راست کلیک کنید. Portable Update به همین راحتی بهروزرسانیها را برایتان نصب میکند.
پس از اینکه Portable Update کار خود را انجام داد، رایانه ویندوزی خود را یکبار مجدداً راهاندازی کنید تا به سیستم عامل اجازه دهید نصب بهروزرسانیها را به طور کامل انجام داده و تکمیل کند.
بهروزرسانیهای ویندوز را به روش دیگری نصب کنید
شما میتوانید یک کامپیوتر آفلاین را به راحتی با کمک برنامه Portable Update آپدیت و بهروز کنید. تا زمانی که این برنامه و تمام فایلهای بهروزرسانی دانلود شده را در اختیار داشته باشید، میتوانید این بهروزرسانیها را روی هر تعداد کامپیوتر آفلاینی که در اختیار دارید، نصب کنید. بنابراین، این روش برای کسانی که تعداد زیادی رایانه آفلاین در اختیار داشته و مسئول نظارت بر آنها هستند، مفید خواهد بود.