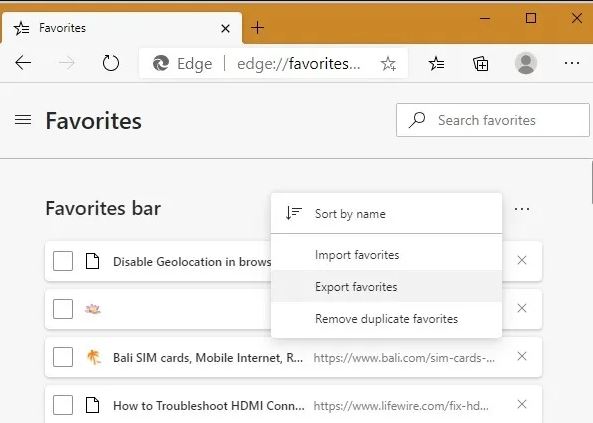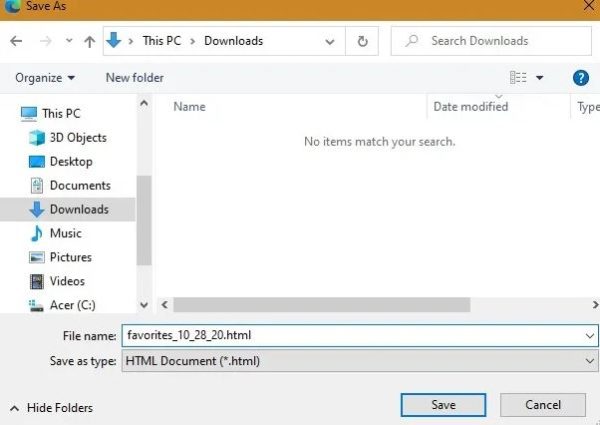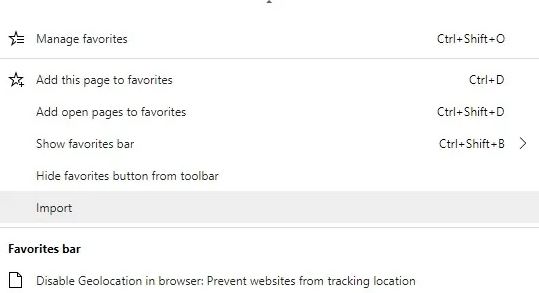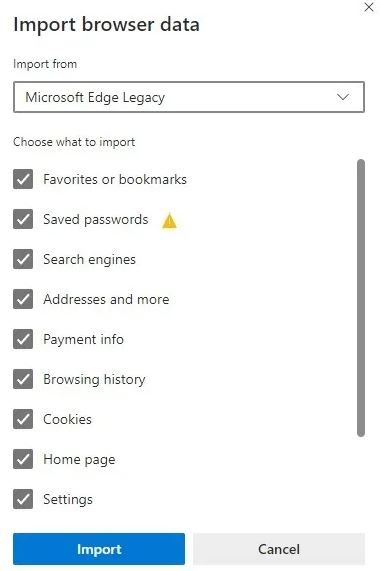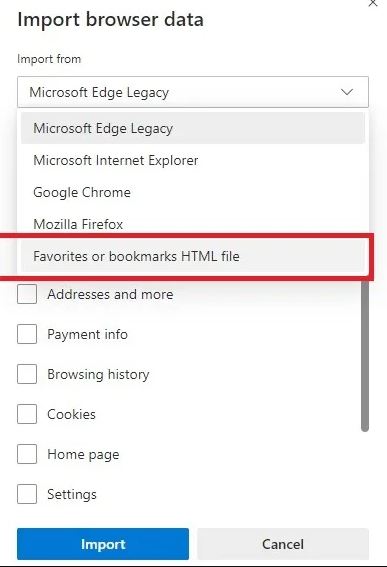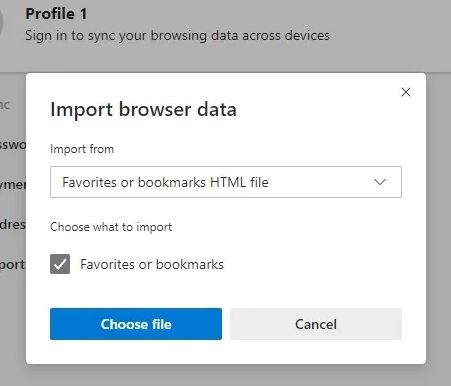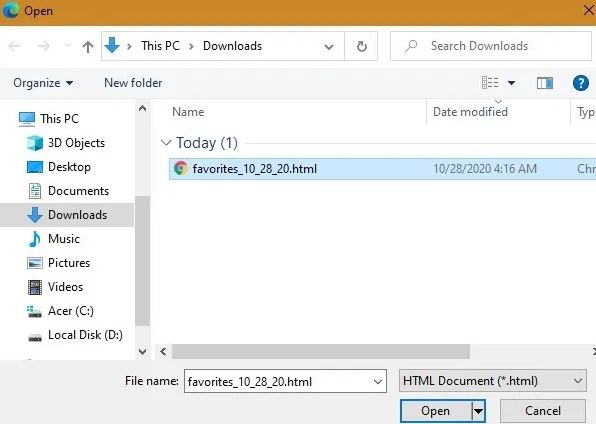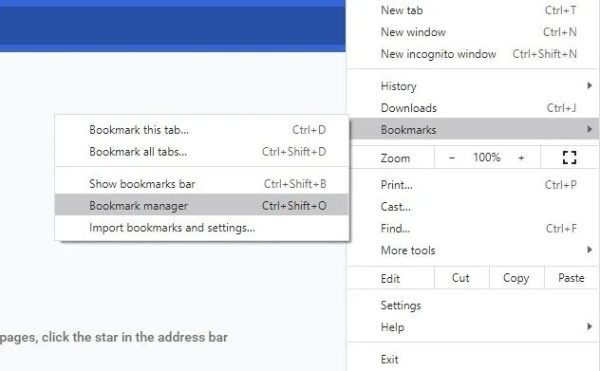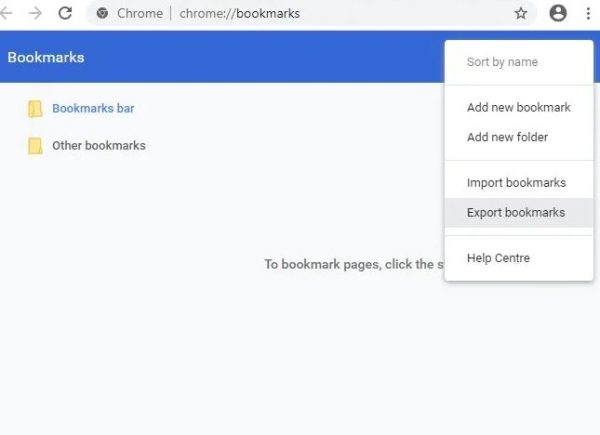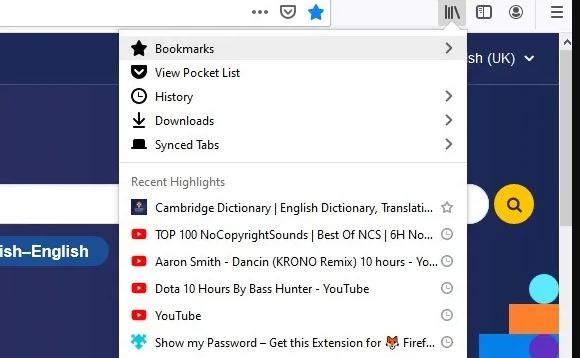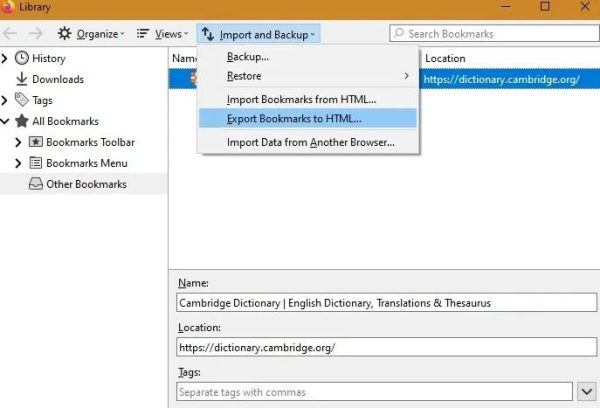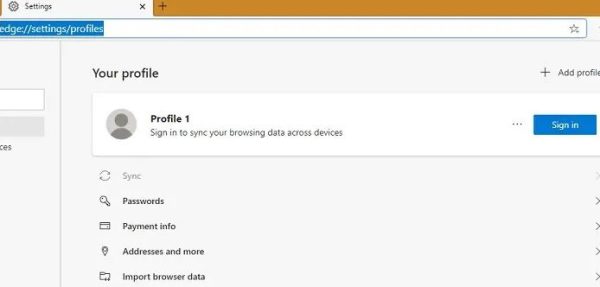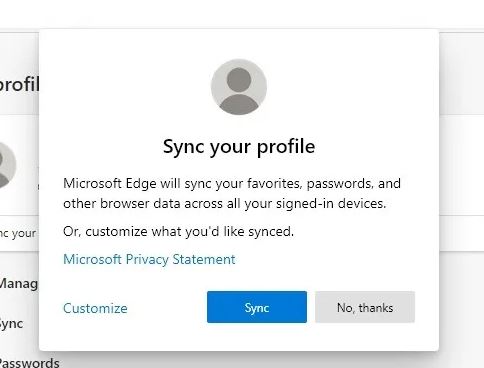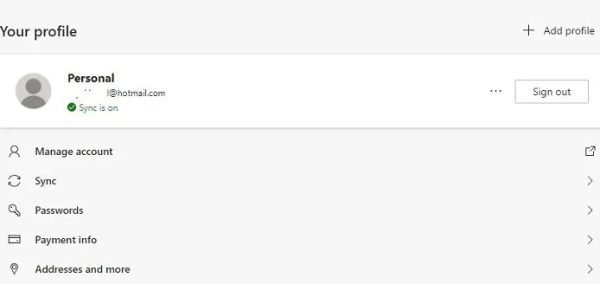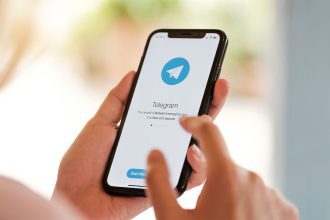مایکروسافت اج (Microsoft Edge) این روزها در میان کاربران بسیار طرفدار پیدا کرده و در حال حاضر به عنوان دومین مرورگر محبوب در جایگاهی بعد از گوگل کروم توانسته قرار بگیرد. اگر شما هم جزو علاقهمندان به استفاده از این مرورگر در محل کارتان هستید و یا اخیرا از مرورگرهایی مثل گوگل کروم، فایرفاکس و یا سایر مرورگرها به مایکروسافت اج تغییر کاربری دادهاید، احتمالا دوست دارید تا صفحاتی را که قبلا توسط سایر مرورگرها بوک مارک کردهاید را در مرورگر جدید خود برای سهولت بیشتر وبگردیتان در اختیار داشته باشید. همچنین اگر از استفاده کردن از مایکروسافت اج پشیمان هستید و یا حتی دستگاه جدید خریداری کردهاید به استخراج بوکمارکهای فعلیتان نیاز پیدا خواهید کرد. در ادامه با دیجی رو همراه باشید تا انجام این کارها را آموزش دهیم.
استخراج بوکمارکها در مایکروسافت اج
برای اینکار ابتدا صفحهای جدید در مرورگر مایکروسافت اج باز کرده و روی آیکون سه نقطه که در قسمت بالا و سمت راست صفحه قرار دارد کلیک کنید. از فهرست گزینههای موجود روی قسمت “Favorite” کلیک کرده و سپس روی دکمهی “Manage Favorites” کلیک کنید. با اینکار صفحهای جدید باز خواهد شد. همچنین کل این فرآیند را با تایپ آدرس edge://favorites روی باکسی که آدرس سایت در آن قرار میگیرد (طبق تصویر) هم میتوانید انجام دهید.
بعد از باز شدن نوار صفحهی Favorites روی منوی سه نقطه کلیک کرده و گزینهی “Export favorites” را انتخاب کنید. این کار به شما کمک میکند تا تمامی بوک مارکهای روی مرورگرتان را در قالب فایل HTML ذخیره کنید. سپس باید برای این فایل نام انتخابی خود را وارد کرده و روی گزینهی “Save” کلیک کنید تا بوکمارکها همگی روی حافظهی دستگاهتان ذخیره شوند. فایل ذخیره شده را به راحتی میتوانید به صورت آنلاین به دستگاههای دیگر نیز انتقال دهید.
وارد کردن بوکمارکها در مایکروسافت اج
با باز کرن صفحهای روی مرورگر اج، با کلیک روی سه نقطه و انتخاب “Favorites” از منوی باز شده میتوانید به سادگی به بوکمارکهای وارد شده روی مرورگر اج دسترسی پیدا کنید. همچنین میتوانید باز هم از ترفند وارد کردن آدرسی که در مورد پیشین بیان کردیم استفاده کنید.
بعد از انجام این مرحله منویی باز خواهد شد که تمامی بوکمارکها و صفحات مورد علاقهیتان را به نمایش در میآورد. اگر آیتمهای دیگری نظیر کوکیها، اطلاعات پرداخت و یا موتورهای جستوجوگر را نمیخواهید از وارد کردن آنها به لیست تهیهی نسخهی پشتیبان صرف نظر کنید و تیک کنار گزینهی مورد نظرتان را حذف کنید.
با استفاده از سر برگ “Import from” که در قسمت پایینی منو قرار دارد، آخرین گزینه یعنی ” favorites or bookmarks HTML file” را انتخاب کنید. این روند به سادهتر شدن کار کمک کرده و به شما این امکان را میدهد تا بوکمارکهای خود را از مایکروسافت اج خارج کرده و روی دستگاه دیگری استفاده کنید. همچنین شما میتوانید دیتاهای ذخیره شده روی گوگل کروم یا موزیلا فایرفاکس را هم وارد کنید اما توصیهی ما به شما این است که برای اینکار از روش وارد کردن فایل HTML استفاده کنید.
بعد از این مرحله، صفحهی دیگری مقابل شما باز خواهد شد که باید به تایید انتخاب موارد دلخواه یا بوکمارکهایتان در قالب فایل HTML بپردازید.
اگر از قبل فایل HTML خارج شده را روی کامپیوتر خود ذخیره کردید، حالا وقت آن رسیده که برای وارد کردن بوکمارکها روی مرورگر جدید آن را با موفقیت باز کنید.
اگر مراحل را تا به اینجا درست پیش رفته باشید، بعد از انجام قدم آخر پیغامی روی صفحه مانیتور با مضمون “All done! we’ve brought your data over.” نمایش داده خواهد شد.
وارد کردن بوکمارکهای گوگل کروم/ موزیلا فایرفاکس داخل مرورگر اج
اگر به تازگی استفاده از مرورگرهای دیگر را کنار گذاشته و به مایکروسافت اج روی آوردید، میتوانید بوکمارکهای خود را از قسمت پایین منویی که در تصویر زیر مشاهده میکنید، وارد این مرورگر کنید. اگر دستگاهتان را تغییر میدهید، استفاده از روش فایل HTML بسیار سریعتر خواهد بود. برای درست کردن فایل HTML در گوگل کروم ابتدا باید از قسمت منو به “Bookmarks” رجوع کرده و سپس وارد Bookmark Manager بشوید.
همچنین میتوانید با وارد کردن نشانی chrome://bookmarks در محل آدرس سایت نیز این پروسه را طی کنید. سپس از طریق سه نقطه موجود در قسمت بالا و راست صفحه وارد منو شده و گزینهی “Export bookmarks” را انتخاب کنید. با این کار تمامی بوکمارکهای موجود در کروم در قالب یک فایل HTML در محلی از کامپیوتر شما ذخیره خواهند شد و به راحتی از طریق اینترنت قابل انتقال خواهند بود.
در مرورگر فایرفاکس باید ابتدا به قسمت بالایی صفحهی باز شده در مرورگر بروید و از قسمت View History سربرگ saved bookmark را انتخاب کنید. بعد از انجام این کار باید به قسمت “Show all bookmarks” موجود در منو بروید.
برای اینکار میتوانید کلید Ctrl +Shift +B را همزمان باهم فشار داده تا کتابخانهی فایرفاکس برایتان باز شود. سپس روی گزینهی “Import and Backup” رفته و “Export Bookmarks to HTML.” را انتخاب کنید. با اینکار تمامی بوکمارکهایتان در فایرفاکس ذخیره شده و به راحتی میتوانی آنها را روی مرورگر اج وارد کنید.
همگامسازی اطلاعات مایکروسافت اج با تمامی دستگاهایتان
درست همانند گوگل کروم، سریعترین راه برای انتقال اطلاعات بین دستگاههای مختلف این است که از ویژگی همگامسازی (Sync) استفاده شود. برای استفاده از این ویژگی باید به منوی “Settings” رفته و سپس قسمت “Profiles” را انتخاب کنید تا وارد اکانت مایکروسافت خود شوید.
سپس پیغامی در تصویر پدیدار میشود که به شما توصیه میکند تا همگامسازی را انجام دهید. با کلیک روی گزینهی Sync روند اینکار آغاز میشود.
همچنین همانند تصویر زیر میتوانید از همگامسازی پروفایلتان اطمینان حاصل کنید.
به خاطر داشته باشید که شما هر زمان که بخواهید با خارج شدن از اکانت مایکروسافت خود میتوانید قابلیت همگامسازی را متوقف کنید و امنیت مرورگر خود را بالا ببرید.