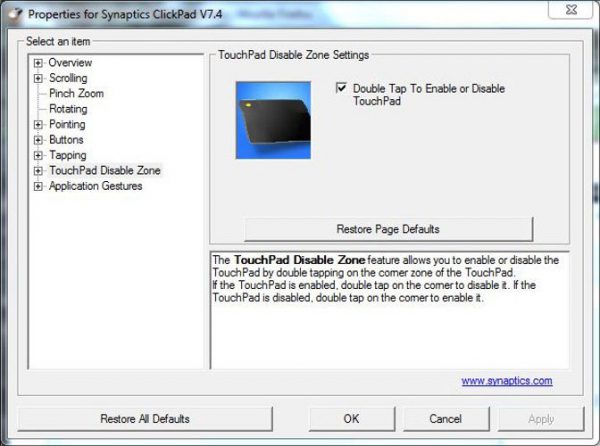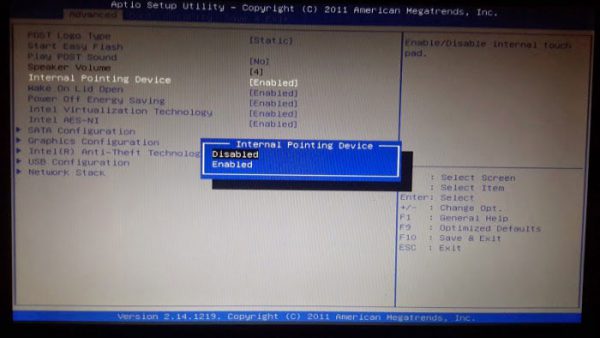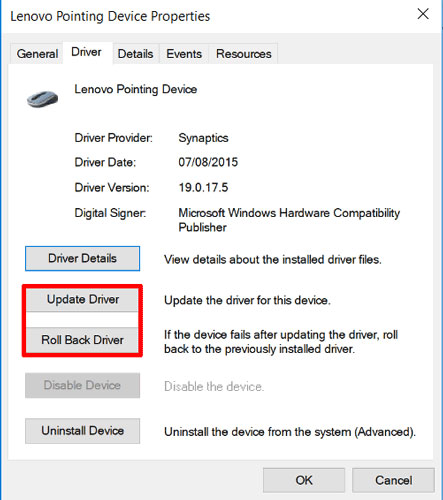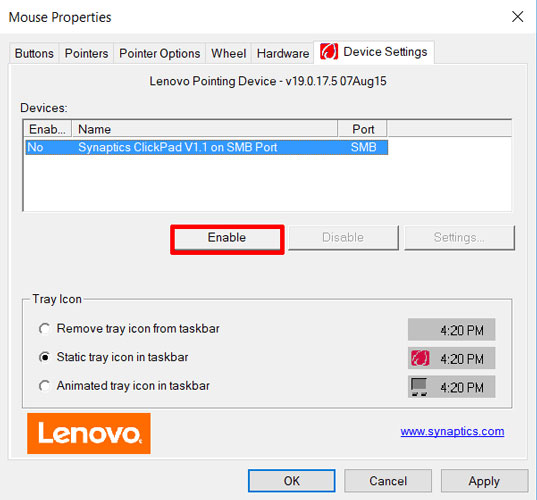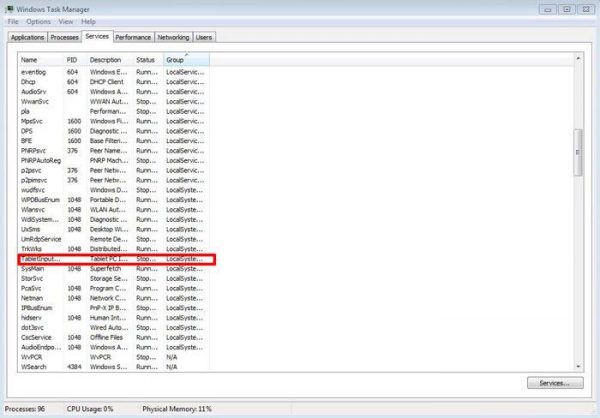تاچ پد یکی از ویژگی های قدیمی لپ تاپ ها است که در واقع به عنوان جایگزینی برای ماوس به این دستگاه ها اضافه شده است. با توجه به اینکه استفاده از لپ تاپ و در کل هر نوع رایانه شخصی بدون ماوس بسیار سخت و تقریباً غیرممکن است، اگر مشکلی برای تاچ پد لپ تاپ به وجود بیاید و هیچ ماوسی برای اتصال به آن، دم دست خود نداشته باشید در این صورت مطمئناً چالش بزرگی برایتان پیش خواهد آمد.
قبل از اینکه بخواهید به استفاده از لپ تاپ بدون تاچ پد عادت کنید (!) بهتر است یکی از راهکارهایی را که در ادامه معرفی خواهیم کرد به کار ببندید تا شاید بتوانید مشکل تاچ پد را برطرف کرده و دوباره از آن استفاده کنید. این راهکارها به ترتیب ذکر خواهند شد و در ابتدا روش های سادهتر را بیان خواهیم کرد.
نکته: در برخی از راهکارهایی که اشاره خواهیم کرد به یک ماوس نیاز خواهید داشت تا مراحل را به درستی انجام دهید. همچنین باید یادآوری کنیم که تمامی روش های گفته شده برای لپ تاپ های ویندوزی هستند.
راههایی برای حل مشکل از کار افتادن تاچ پد لپ تاپ
1. غیرفعال شدن تصادفی تاچ پد
نکته ای که بسیاری از کاربران لپ تاپ معمولاً از آن غافل هستند این است که در برخی مدل ها یک لوگوی مربعی کوچک در گوشه سمت راست بالای تاچ پد قرار دارد که اگر دو بار به صورت متوالی بر روی آن لمس کنید، تاچ پد فعال و یا غیرفعال خواهد شد. بنابراین این احتمال وجود دارد که به صورت تصادفی و ناخواسته آن را غیرفعال کرده باشید.
پس قبل از هر کاری، اگر این لوگوی مربعی کوچک را در روی تاچ پد لپ تاپ خود مشاهده می کنید، دو بار به صورت متوالی لمس کنید و ببینید آیا تاچ پد دوباره فعال می شود یا نه.
اگر تاچ پد فعال شد، پس حتماً به طور تصادفی تاچ پد لپ تاپ خود را غیرفعال کرده بودید کنید. اگر نمی خواهید دیگر با چنین مشکلی مواجه شوید، می توانید این ویژگی را به کلی غیرفعال کنید. برای این کار ابتدا به صفحه تنظیمات ویندوز وارد شده و سپس بر روی آیکون گزینه Devices کلیک کنید. در صفحه بعدی بر روی Touchpad و سپس Additional settings و در نهایت Touchpad Entry کلیک کنید. حال وارد بخش Settings شده و Touchpad Disable Zone را کلیک کنید. در این صفحه باید تیک کنار گزینه Double Tap to Disable Touchpad را بردارید تا ویژگی مذکور غیرفعال شود.
2. غیرفعال شدن تاچ پد در تنظیمات بایوس
این احتمال نیز وجود دارد که بنا به دلایلی، تاچ پد لپ تاپ شما در تنظیمات بایوس مادربورد غیرفعال شده باشد. این مسئله معمولاً پس از بهروزرسانی فرم ویر (Firmware) مادربورد می تواند اتفاق بیفتد.
برای بررسی این مسئله، ابتدا باید وارد بایوس لپ تاپ خود شوید. برای این کار لپ تاپ را ریستارت کرده و سپس در هنگام بوت شدن بر روی کلید Delete یا F2 کلیک کنید. این دکمه بسته به مدل لپ تاپ متفاوت بوده و احتمالاً مجبور خواهید بود چند بار به صورت سریع و پشت سر هم آن را فشار دهید تا بالاخره وارد تنظیمات بایوس شوید.
بایوس لپ تاپ های مختلف بسته به نوع مادربردی که دارند، ظاهر و رابط کاربری متفاوتی خواهد داشت، اما هدف شما این است که گزینه ای به نام “Internal Pointing Device” یا مشابه آن را پیدا کنید. پس از یافتن این گزینه باید مطمئن شوید که فعال باشد. این گزینه در برخی از لپ تاپ ها در بخش Advanced قرار دارد. پس از انجام این کار، گزینه “ذخیره تغییرات و خروج” (Save Changes and Exit) را انتخاب کنید.
3. فعال کردن دوباره تاچ پد با فشردن کلید Fn
یکی دیگر از دلایل از کار افتادن تاچ پد لپ تاپ می تواند فشردن اشتباهی یکی از کلیدهای کیبورد باشد. همان طور که می دانید کلید Fn در لپ تاپ ها باعث می شود تا عملکرد ثانویه کلیدهای کیبورد فعال شود. بنابراین شاید زمانی که مثلاً قصد داشتید با کلید Fn صدای لپ تاپ را کم یا زیاد کنید، کلید دیگری را به اشتباه فشار داده اید که باعث غیرفعال شدن تاچ پد شده است. در برخی از لپ تاپ ها یکی از کلیدهای کیبورد دارای آیکونی به شکل یک مانیتور است که در واقع این تصویر مربوط به تاچ پد است نه مانیتور! این کلید توسط Fn فعال می شود، پس اگر بر روی کیبورد خود چنین آیکونی را مشاهده می کنید، یک بار آن را امتحان کنید.
برای فعال یا غیرفعال کردن تاچ پد از روی کیبورد، ابتدا کلید Fn را فشار دهید و سپس هر یک از کلیدهای F را که بر روی آن آیکون تاچ پد دیده می شود، فشار دهید. به یاد داشته باشید که ممکن است کلیدی هم برای غیرفعال کردن مانیتور در نظر گرفته شده باشد که آیکون آن بسیار شبیه به تاچ پد است، بنابراین اگر صفحه نمایش خاموش شد، نگران نشوید و کلیدی را فشرده اید دوباره فشار دهید تا روشن شود.
4. درایورهای ماوس را حذف کنید
آیا قبلاً از ماوس در لپ تاپ خود استفاده کرده اید اما درایورهای آن همچنان به صورت نصب شده باقی مانده است؟ اگر چنین است، این احتمال وجود دارد که درایورهای مربوط به ماوس با تاچ پد تداخل داشته و مانع از عملکرد صحیح آن شده باشد. حتی برخی از درایورهای ماوس به صورت خودکار تاچ پد لپ تاپ را غیرفعال می کنند. برای حذف درایور ماوس، ابتدا باید به Device Manager مراجعه کنید (با جستجوی این عبارت در کادر جستجوی منوی استارت می توانید آن را پیدا کنید). سپس فلش کنار Mice and other pointing devices را کلیک کنید و در نهایت با کلیک راست کردن بر روی نام ماوس خود، آن را حذف (uninstall) کنید. اگر چندین درایور مختلف برای ماوس های متفاوتی که استفاده کرده اید، نصب شده است، در این صورت باید آن ها را یکی یکی امتحان کنید و ببینید تاچ پد فعال می شود یا نه.
5. بهروزرسانی یا بازگردانی درایور تاچ پد به نسخه قدیمیتر
برخی اوقات بهروزرسانی درایور تاچ پد و یا در بعضی از موارد بازگرداندن آن به نسخه قدیمیتر می تواند مشکل به وجود آمده را برطرف کند. برای بهروزرسانی درایور تاچ پد ابتدا به Device Manager مراجعه کرده و سپس به دنبال گزینه ای تحت عنوان touchpad بگردید. این گزینه در لپ تاپ های مختلف ممکن است اسامی متفاوتی مانند Dell TouchPad ، Lenovo TouchPad ، Synaptics یا مواردی از این دست داشته باشد. اطمینان حاصل کنید که این گزینه فعال است و هیچ علامتی در کنار آن وجود ندارد. حال بر روی آن کلیک راست کرده و Update driver را انتخاب کنید.
همچنین برخی کاربران گزارش کرده اند که تاچ پد لپ تاپ آن ها بعد از بهروزرسانی به ویندوز 10 از کار افتاده است. در این موارد، احتمالاً درایور ویندوز 10 با تاچ پد سازگاری نداشته و باعث ایجاد مشکل شده است. برای اینکه درایور را به نسخه قبلی آن بازگردانید، وارد Device Manager شده و بر روی گزینه مربوط به تاچ پد کلیک راست کنید. در منوی ظاهر شده بر روی Properties کلیک کنید و سپس در پنجره مربوطه بر روی گزینه Roll Back Driver کلیک کرده و درایور را به نسخه قبلی برگردانید.
6. فعال کردن تاچ پد از طریق تنظیمات ماوس
در بسیاری از موارد، Device Manager وظیفه فعال کردن یا نکردن تاچ پد را بر عهده ندارد و این کار در بخش تنظیمات ماوس (Mouse Properties) قابل انجام است. برای اینکه وارد تنظیمات ماوس شوید، عبارت mouse را در کادر جستجوی ویندوز تایپ کرده و بر روی Mouse Settings از نتایج ظاهر شده کلیک کنید. در پنجره ای که نمایش داده می شود بر روی Additional mouse options کلیک کنید و سپس در پنجره بعدی به تب Device Settings یا Touchpad یا هر تب دیگری که به تاچ پد مرتبط است، وارد شوید.
در این تب، لیستی را مشاهده خواهید کرد. بر روی نام تاچ پد لپ تاپ خود کلیک کرده و سپس گزینه Enable را برای فعال کردن آن انتخاب کنید.
7. غیرفعال کردن سرویس Tablet PC Input
اگر لپ تاپ شما از نوع هیبریدی و دارای صفحه نمایش لمسی است در این صورت احتمال دارد سرویس Tablet PC Input که وظیفه کنترل عملکرد قلم استایلوس را بر عهده دارد، باعث ایجاد اختلال در عملکرد تاچ پد شده باشد. اگر از قلم استایلوس استفاده نمی کنید، پیشنهاد می کنیم این سرویس را به کلی غیرفعال کنید. اگر هم از قلم دیجیتالی استفاده می کنید باید به این فکر کنید که آیا ارزشش را دارد هر بار بخواهید سرویس مذکور را به خاطر آن فعال و غیرفعال کنید یا نه؟!
برای غیرفعال کردن سرویس Tablet PC Input ابتدا باید کلیدهای ترکیبی Win + R را فشرده و سپس عبارت services.msc را در کادر جستجو تایپ کنید. از لیست نتایج، بر روی گزینه services کلیک کنید تا وارد پنجره سرویس ها شوید. در این صفحه باید به دنبال گزینه ای به نام TabletInputService یا Tablet PC Input Service بگردید. بر روی آن راست کلیک کنید و سپس گزینه disable را انتخاب کنید.
نتیجه گیری
امیدواریم یکی از این راهکارها برای شما مفید بوده و بتواند مشکل از کار افتادن تاچ پد لپ تاپ را برطرف کند. البته به یاد داشته باشید که لپ تاپ های مختلف ممکن است از نرم افزارهای متفاوتی برای فعال کردن یا مدیریت عملکرد تاچ پد استفاده کنند، بنابراین دستور العمل کار با آن ها هم متفاوت خواهد بود. بنابراین با مراجعه به دفترچه راهنما یا وب سایت شرکت سازنده لپ تاپ هم شاید بتوانید اطلاعات خوبی در این باره به دست بیاورید.