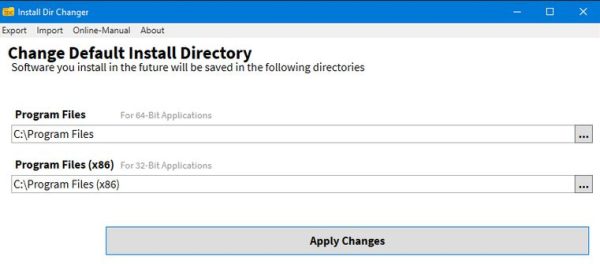اگر اپلیکیشن و برنامههای زیادی را روی ویندوز 11 یا 10 خود دارید، ممکن است دوست داشته باشید که آنها را به درایو دیگری منتقل کنید تا فضای سیستم شما آزاد شود. بهعلاوه ممکن است نیاز داشته باشید تا محل نصب پیشفرض برنامههای خود را تغییر دهید اما نیاز به نگرانی نیست چراکه تمامی این کارها امکانپذیر هستند. ویندوز دارای یک ابزار داخلیست که به کمک آن شما میتوانید برنامههای خود را به محل دیگری منتقل کنید. با این حال باید توجه داشته باشید که این روش برای برنامههای قدیمی دسکتاپ کاربردی نیست اما همچنان میتوانید برای انتقال آنها به درایو دیگر از این متد کمک بگیرید. در ادامه با ما همراه باشید تا با جزئیات این کار بیشتر آشنا شویم.
چگونه در ویندوز 10 و 11 برنامههای نصب شده را از یک درایو به درایو دیگر منتقل کنیم؟
در قدم اول باید توجه داشته باشید که روندی که در پیش میگیرد با توجه به اینکه چه چیزی را میخواهید از یک درایو به درایو دیگر منتقل کنید، متفاوت خواهد بود. خواه این برنامه میتواند یک اپلیکیشن بومی ویندوز 10 یا 11 باشد و یا یک برنامه سوم شخص. در این مقاله ابتدا به روش انتقال اپلیکیشنهای مایکروسافت استور پرداخته و سپس به نحوه جابهجایی برنامههای قدیمی میپردازیم.
چگونه اپلیکیشنهای ویندوز 10/11 را به درایو دیگر منتقل کنیم؟
مراحلی که در ادامه برایتان توضیح دادیم تنها برای اپلیکیشنهایی که از مایکروسافت استور نصب شدهاند، موثر خواهد بود.
- ابتدا کلیدهای ویندوز + I را برای باز کردن تنظیمات ویندوز باز کنید.
- حالا مسیر Apps > Apps & features را در پیش گرفته و از این قسمت لیستی از تمامی اپلیکیشنها و برنامههای نصب شده روی سیستم خود را مشاهده خواهید کرد.
- صفحه را برای پیدا کردن اپلیکیشن مورد نظرتان حرکت کنید.
- اگر از ویندوز 10 استفاده میکنید، اپلیکیشن مورد نظر را از لیست پیشرو انتخاب کنید.
- اگر از ویندوز 11 استفاده میکنید باید روی سه نقطه عمودی کلیک کنید.
- حالا روی گزینه Move کلیک کنید.
- از منوی کشویی باز شده یک درایو جدید را انتخاب کنید.
- حالا دوباره روی آپشن Move کلیک کنید.
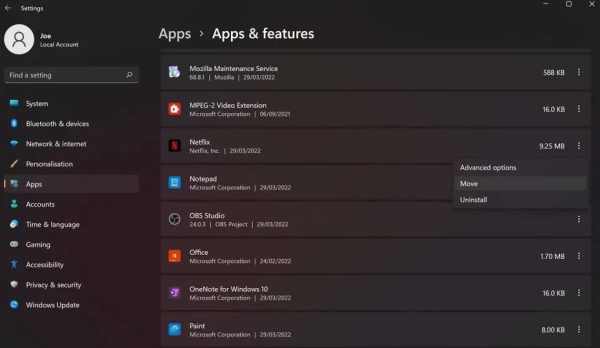
اگر بعدا خواستید تا دوباره اپلیکیشن را به درایو قبلی یا یک درایو دیگر جابهجا کنید، باید همین روند را تکرار کنید. توجه داشته باشید که اگر دکمه Move برایتان طوسی رنگ شده است، به این معناست که اپلیکیشن مورد نظرتان روی ویندوز 10/11 قابل جابهجایی و انتقال نیست. اگر به جای این گزینه با آپشن Modify مواجه شدید، اپ مورد نظر شما یک برنامه قدیمی و پیشفرض سیستمی است که باید برای انتقال آن به درایو دیگر از روشی که در ادامه برایتان توضیح میدهیم کمک بگیرید.
چگونه اپلیکیشنهای دسکتاپ ویندوز 10/11 را به درایو دیگر منتقل کنیم؟
مایکروسافت جابهجایی محل فایل برنامههای نصب شده را به خاطر بروز خطا و ایراد در کارکرد آنها، توصیه نمیکند. در بعضی از موارد دیده شده که انتقال این برنامهها به درایو دیگر ممکن است باعث از دست دادن دیتا و یا اجرا نشدن اپ مورد نظرتان شود. یک روش ایمنتر و در عین حال با کارایی کمتر این است که برنامه مورد نظرتان را حذف کرده و سپس مجددا اقدام به نصب آن روی درایو مورد نظرتان کنید.
اگر میخواهید این روش را در پیش بگیرید، از ابتدا توصیه میکنیم تا یک نقطه بازیابی ویندوزی ایجاد کرده تا بتوانید تغییرات ایجاد شده در تنظیمات را هر زمانی که با مشکل مواجه شدید، دوباره به عقب برگردانید.
در مرحله اول پیشنهاد میکنیم از برنامهای تحت عنوان Steam Mover استفاده کنید. این برنامه در اصل برای جابهجایی بازیهای استیم بینن درایوها طراحی شده اما میتوانید روی هر برنامهای از آن استفاده کنید.
در این روش هر درایوی که میخواهید برای انتقال استفاده کنید باید در قالب فرمت NTFS باشد. برای بررسی این قضیه باید:
- ابتدا کلیدهای ویندوز + E را فشار داده تا ویندوز اکسپلورر برایتان باز شود و سپس باید به قسمت This PC مراجعه کنید.
- حالا روی یک درایو کلیک راست کرده و سپس روی آپشن Properties کلیک کنید.
- حالا جلوی گزینه File system را مشاهده کنید تا متوجه شوید آیا در فرمت NTFS قرار دارد یا خیر.

با تایید این قضیه، حالا میتوانید از اپ Steam Mover برای جابهجایی برنامههایی که میخواهید از یک درایو به درایو دیگر استفاده کنید.
- ابتدا برنامه Steam Mover را باز کنید.
- حالا باید روی دکمه سه نقطه که درست کنار آپشن Steams Apps Common Folder قرار دارد کلیک کنید. با این کار میتوانید مسیر فولدری که برنامه مورد نظرتان در آن قرار دارد را انتخاب کنید. برای مثال اگر این برنامه در درایو C و پوشه Program Files قرار دارد باید این مسیر را وارد کنید.
- در این بخش کنار پوشه Alternative Folder روی دکمه سه نقطه کلیک کرده تا درایو و مسیر پوشهای که دوست دارید برنامه مورد نظرتان به آن انتقال پیدا کند را انتخاب کرده و وارد کنید.
- .وقت آن رسیده تا برنامهای که میخواهید جابهجا شود را در لیست این بخش انتخاب کنید. میتوانید با فشار دادن کلید Ctrl در هر کلیک خود چند برنامه را انتخاب کنید.
- بعد از اینکه انتخاب برنامه/ برنامهها به پایان رسید باید روی پیکان راستی که در پایین صفحه قرار دارد کلیک کنید تا پروسه آغاز شود. با باز شدن Command Prompt پروسه انتقال انجام میشود.
- بعد از اتمام این روند باید مسیر پوسه جدید برنامه مورد نظر را در ستون Junction Point مشاهده کنید.
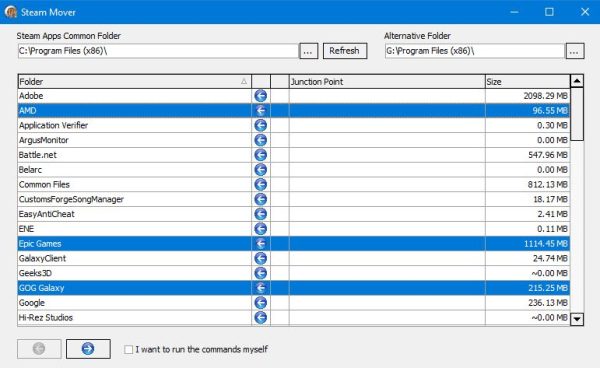
چگونه مسیر نصب اپلیکیشنها و برنامهها را در ویندوز 10/11 تغییر دهیم؟
اگر میخواهید تنها مسیر نصب پیشفرض برنامهای را در ویندوز 10 یا ویندوز 11 تغییر دهید باید از روش سادهای که در ادامه توضیح دادهایم، استفاده کنید. اگر از ویندوز 8 یا نسخههای قدیمیتر استفاده میکنید برای انجام این کار از یک برنامه سوم شخص کمک بگیرید.
نحوه تغییر مسیر نصب پیشفرض در ویندوز 10/11
- ابتدا کلیدهای ویندوز + I را فشار دهید تا تنظیمات ویندوزی برایتان باز شود.
- حالا مسیر System > Storage را انتخاب کنید.
- اگر از ویندوز 10 استفاده میکنید، زیر عنوان More storage settings باید روی گزینه Change where new content is saved کلیک کنید.
- در صورت استفاده از ویندوز 11 باید مسیر Advanced storage settings > Where new content is saved را در پیش بگیرید.
- برای تغییر درایو پیشفرض برای اپلیکیشنهای جدید باید از منوی کشویی New apps will save to استفاده کنید.
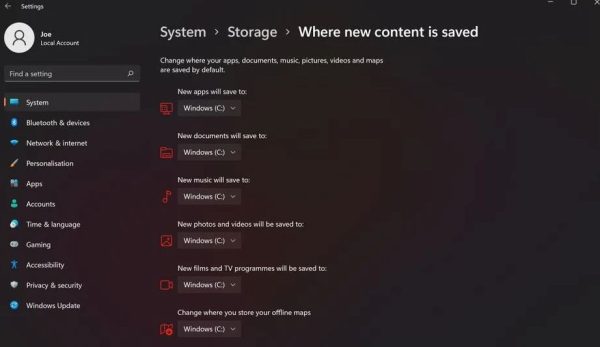
در این بخش متوجه میشوید که این صفحه به شما اجازه میدهد تا مسیر پیشفرض مواردی نظیر عکسها، موسیقی و اسناد را تغییر دهید.
نحوه تغییر مسیر نصب پیشفرض در ویندوز 8 و نسخههای پیشین
مایکروسافت امکان تغییر مسیر نصب پیشفرض برای برنامهها را پیشنهاد نمیکند. چراکه انجام این کار باعث بروز اختلالات گوناگون در برنامههای فعلی و قابلیتهای ویندوز میشود. بهترین روش برای انجام این متد روی یک سیستم پاک و عاری از برنامه است. اگر این امکان برایتان وجود ندارد بهتر است که یک نقطه بازیابی ایجاد کرده تا بتوانید هر زمان که لازم شد، روند را به عقب بازگردانید.
اکثر برنامهها هنگام نصب به شما امکان تغییر مسیر نصب را خواهند داد. انجام این کار به صورت مداوم ممکن است کمی شما را اذیت کنند اما با انتخاب این روش دیگر نیاز به ایجاد تغییرات سیستمی نخواهد بود. اما اگر اصرار به پیادهسازی متد برای تغییر مسیر نصب پیشفرض دارید باید از برنامهای به نام Install Dir Changer استفاده کنید. ابتدا این برنامه را دانلود و سپس نصب کنید.
- در شروع کار بعد از اجرا برنامه باید روی گزینه Enable Editing کلیک کرده و سپس کلید Yes را بزنید تا پنجره User Account Control برایتان ظاهر شود.
- حالا میتوانید یک مسیر مختلف را برای اپلیکیشنهای ۳۲ بیتی یا ۶۴بیتی تنظیم کنید. برای تنطیم مسیر نصب پیشفرض برای هرکدام باید روی دکمه سه نقطه کلیک کنید تا مسیر پوشه را انتخاب کنید.
- بعد از انتخاب مسیر جدید، روی گزینه Apply Changes کلیک کنید. حالا تمامی برنامههای جدیدی که نصب کنید روی مسیر پوشههای جدیدی که انتخاب کردید، نصب خواهد شد.
فضای حافظه درایو خود را آزاد کنید
حالا با استفاده از روشهای این مقاله میدانید که چطور میتوان برنامهها و اپلیکیشنهای خود را جابهجا و مکان نصب پیشفرض را تغییر دهید. این کار باعث میشود تا مقادیر قابل توجهی از فضای درایور شما آزاد شود. اما به خاطر داشته باشید که حین استفاده از برنامههای سوم شخص باید تمامی نکات احتیاطی از جمله ایجاد نقطه بازیابی را رعایت کنید. اگر میخواهید فضای بیشتری را در درایو خود ایجاد کنید، توصیه میکنیم حتما فایلها و پوشههای قدیمی موجود روی سیستم ویندوزیتان را حذف کنید، انجام این کار در کنار انتقال برنامهها به درایو دیگر در داشتن یک درایو سازمانیافته و مرتب بسیار تاثیر خواهد داشت.