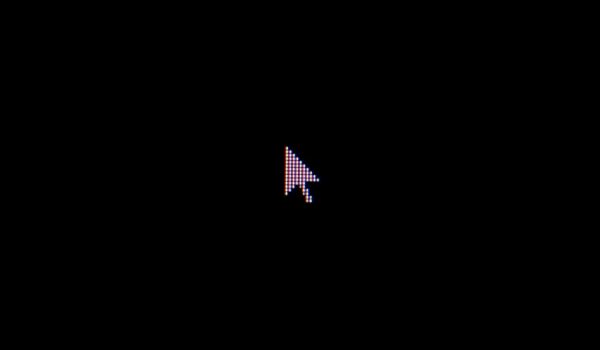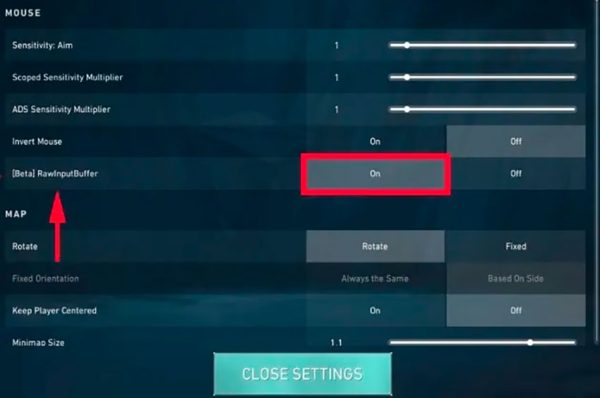اگر به دنبال بهبود گیم پلی و تجربه خود از بازیهای رایانهای هستید، بهینهسازی تنظیمات ماوس کاری کاملاً ضروری است. در ادامه این مقاله از دیجی رو با ما همراه باشید تا بدانید که چگونه تنظیمات ماوس بر روند اجرای بازیها تأثیر میگذارد و چگونه میتوان تنظیمات ماوس را برای بهترین عملکرد بازی بهینه کرد.
تنظیمات ماوس چگونه بر بازی تاثیر میگذارد؟
تنظیمات ماوس شما میتواند تاثیر قابل توجهی بر عملکرد بازی شما داشته باشد. به عنوان مثال، دقت هدفگیری شما در بازی رابطه مستقیمی با DPI ماوس و نرخ نمونهبرداری دارد. DPI (نقطه در هر اینچ) تعیین میکند که با حرکت دادن ماوس، مکاننما باید با چه سرعتی در روی صفحه حرکت کند.
از سوی دیگر، نرخ نمونهبرداری بر میزان سرعت ارتباط ماوس شما با رایانه تأثیر میگذارد. علاوه بر این، تأخیر ماوس میتواند بر عملکرد شما در بازیهایی که نیاز به حرکات سریع دارند، تأثیر بگذارد.
بازیهایی که بعد از تغییر تنظیمات ماوس متوجه بهبود عظیم در آنها میشوید معمولاً بازیهای رقابتی هستند، مانند بازیهای چند نفره آنلاین بتل آرنا (MOBA)، بازیهای آنلاین انبوه چند نفره (MMOs) و شوترهای اول شخص (FPS).
انتخاب حساسیت مکاننما
بازیهای اکشن اول شخص یا همان FPS را میتوان با حساسیت کمتر ماوس بازی کرد تا بیشترین دقت را در هدفگیری خود داشته باشید. سرعت کمتر حرکت مکاننما باعث میشود که بتوانید ماوس را به خوبی روی هدف تنظیم کرده و لرزش دست یا حرکات ریز باعث ایجاد مشکل نشود. حساسیت کمتر مکاننما، حرکات ریز در هنگام هدفگیری را آسانتر میکند.
برعکس، داشتن حساسیت مکاننمای بالا در بازیهای FPS مزایایی نیز دارد. به عنوان مثال، به شما کمک میکند با حرکت فیزیکی کمتر، مکاننما را در مسافت بیشتری حرکت دهید. این کار جا خالی دادن و هدفگیری به سمت هدف را آسانتر میکند. برخی از بازیکنان حساسیت بالای مکاننما را دوست دارند، زیرا به آنها اجازه میدهد تا عکسهای سریعتری داشته و در بازی چابکتر و فرزتر باشند.
بازیهایی که به دقت بالایی نیاز ندارند، مانند بازیهای نقش آفرینی یا RPG تک نفره نیز با حساسیت بالای ماوس بدون مشکل قابل اجرا هستند. از سوی دیگر، MOBAها و MMOها معمولاً به یک حساسیت متوسط نیاز دارند تا تعادلی بین حرکات سریع و دقت داشته باشند.
1. شتاب ماوس را خاموش کنید
شتاب ماوس اجازه میدهد تا مسافت طی شده توسط مکاننما در هنگام حرکت دادن سریع آن، افزایش یابد. اگر چه این ویژگی برای کارهای عادی مفید است، اما میتواند باعث ناهماهنگی در حرکات مکاننما در حین بازی شود و در نهایت هدفگیری شما را خراب کند. بنابراین، برای دستیابی به دقت بالاتر، خاموش کردن شتاب ماوس توصیه میشود. برای این کار باید مراحل زیر را طی کنید:
- برای باز کردن صفحه تنظیمات ویندوز (Settings)، کلیدهای ترکیبی Win+I را فشار دهید.
- به تب “Bluetooth & devices” بروید و “Mouse” را انتخاب کنید.
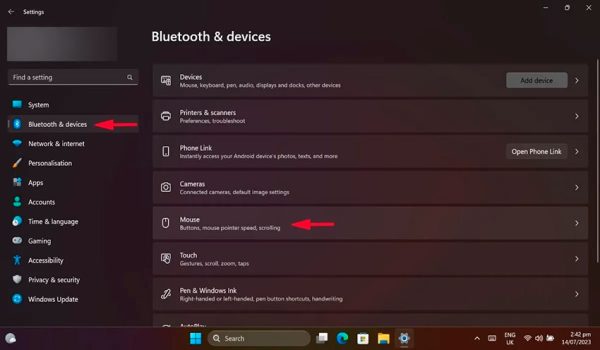
- به پایین بروید و روی «Additional mouse settings» کلیک کنید.
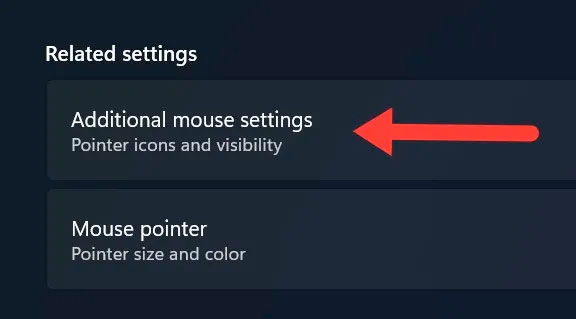
- به برگه “Pointer Options” بروید. تیک گزینه “Enhance pointer precision” را بردارید و روی “Apply” کلیک کنید.
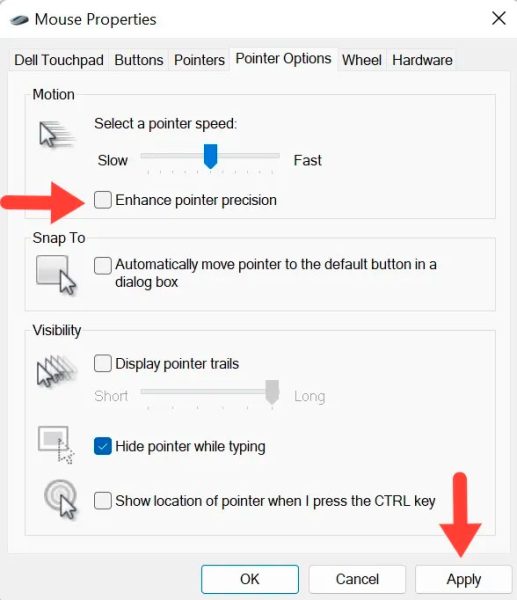
2. تنظیمات DPI را سفارشی کنید
تنظیمات DPI تعیین میکند که مکاننما با چه سرعتی روی صفحه نمایش حرکت میکند. سفارشی کردن DPI ماوس به دلخواه برای تنظیم سرعت مکاننما توصیه میشود. این سادهترین راه برای بهبود دقت و عملکرد شما در بازی است.
- در صفحه تنظیمات ویندوز به بخش “Mouse” بروید.
- نوار لغزنده کنار گزینه “Mouse pointer speed” را در پایینترین حد خود تنظیم کنید.
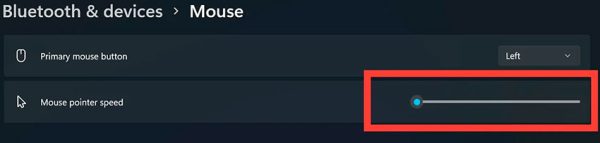
- ماوس خود را حرکت دهید و امتحان کنید که آیا با جدید تنظیمات راحت هستید یا نه. به حرکت دادن نوار لغزنده به سمت بالا ادامه دهید، تا زمانی که نشانگر ماوس شما به همان سرعتی که میخواهید برسد.
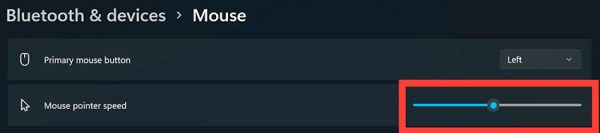
3. درایورهای ماوس را بهروز کنید
درایورهای قدیمی ماوس میتوانند باعث ناهماهنگی حرکت ماوس شوند و بر عملکرد بازی شما تأثیر بگذارند. به همین دلیل است که بهروز نگه داشتن درایورهای ماوس ضروری است و همواره توصیه میشود. فرایند بهروزرسانی درایور ماوس را میتوانید از طریق Device Manager شروع کرده و بعد از پیدا کردن نام ماوس خود در لیست سخت افزارها، روی آن راست کلیک کرده و گزینه Update driver را انتخاب کنید تا درایور بهروزرسانی شود.
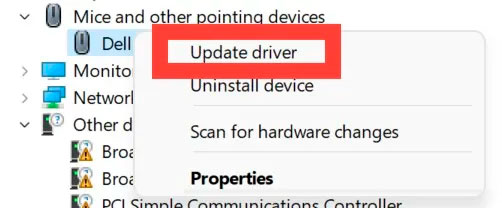
شما میتوانید از ابزارهای بهروزرسانی درایور هم برای بهروزرسانی خودکار درایور ماوس استفاده کنید.
مطلب مرتبط: آموزش ریست کردن درایور کارت گرافیک در ویندوز 10 و 11
4. ورودی خام را فعال کنید
معمولاً اطلاعات دریافتی از ماوس قبل از اینکه به بازی شما برسد از طریق ویندوز بررسی میشود. این کار باعث ایجاد تاخیر غیرضروری شده و میتوان تأثیر مستقیمی بر عملکرد بازی شما داشته باشد. خوشبختانه، اکثر بازیها راهی برای دور زدن این مشکل از طریق ورودی خام یا Raw Input دارند.
Raw Input به بازی اجازه میدهد تا به جای دریافت اطلاعات ماوس از ویندوز، ورودی را مستقیماً از ماوس دریافت کند. در این مثال، ما ورودی خام را در بازی Valorant فعال میکنیم.
تنظیمات درون بازی خود را باز کنید و گزینه RawInputBuffer (یا چیزی شبیه به آن در بازیهای دیگر) را روشن کنید.
با همین یک کار میتوانید انتظار زمان پاسخگویی سریعتر و حرکت ثابتتری را از ماوس خود داشته باشید.
5. نرخ نمونهبرداری را افزایش دهید
نرخ نمونهبرداری تعیین میکند که ماوس شما هر چند وقت یکبار ورودی را در عرض یک ثانیه به رایانه ارسال میکند. هر چه نرخ نمونهبرداری بیشتر باشد، حرکات ماوس در داخل بازی نرمتر و روانتر خواهد بود و واضح است که میتواند تجربه بازی را بهبود ببخشد. برای افزایش نرخ نمونهبرداری ماوس باید به روش زیر عمل کنید:
- ماوس خود را از کامپیوتر جدا کنید.
- ماوس را دوباره وصل کنید و کلیدهای 4 و 5 را همزمان روی صفحه کلید خود فشار دهید تا نرخ نمونهبرداری ماوس را روی 125 هرتز تنظیم کنید.
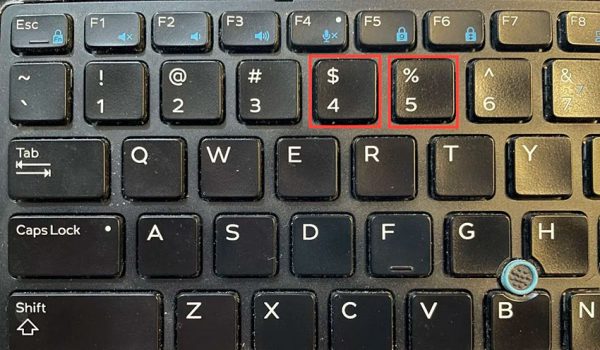
- این فرآیند را تکرار کنید، اما این بار فقط کلید 5 روی صفحه کلید خود را فشار دهید تا نرخ نمونهبرداری را روی 500 هرتز تنظیم کنید.
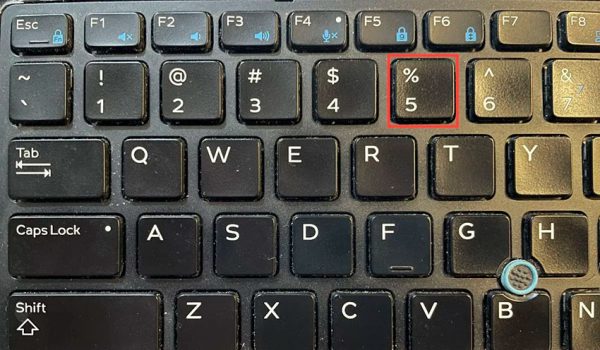
- در صورتی هم که بخواهید نرخ نمونهبرداری را روی 1000 هرتز تنظیم، باید بعد از وصل کردن مجدد ماوس، کلید 4 را به تنهایی فشار داده و نگه دارید.
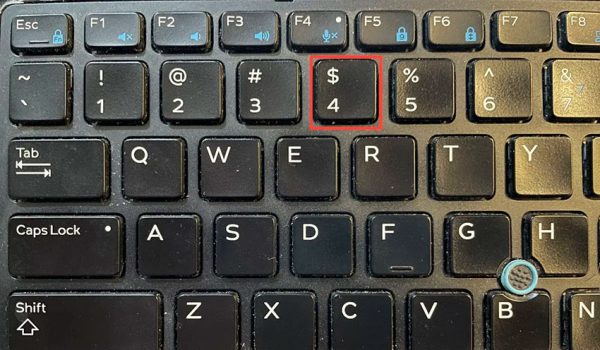
- اگر ماوس شما یک برنامه همراه دارد، میتوانید نرخ نمونهبرداری را از طریق آن تنظیم کنید. به طور کلی، نرخ نمونهبرداری بالاتر به معنای حرکت بهتر ماوس است. اما توصیه میشود برای کاهش بار CPU خود فقط تا 500 هرتز بالا بروید تا مشکلی در عملکرد کلی رایانه به وجود نیاید.
6. Angle Snapping را خاموش کنید
در برخی از ماوسهای گیمینگ ویژگی Angle Snapping به طور پیشفرض در نرم افزار همراه آنها فعال است. با فعال بودن این گزینه، ماوس شما سعی میکند در یک مسیر افقی ثابت حرکت میکند و حتی اگر برخی حرکات عمودی جزئی نیز انجام شود، آن را نادیده میگیرد. اگر چه Angle Snapping میتواند به بهبود علامتگذاری و طراحی با ماوس کمک کند، اما در عین میتواند هدفگیری دقیق در بازیها را دشوار نماید.
بنابراین، توصیه میشود برای هدفگیری بهتر و حرکات نرمتر ماوس، این ویژگی را خاموش کنید. Angle Snapping را میتوانید با مراجعه به برنامه همراه ماوس خاموش کنید.
7. Auto HDR را روشن کنید
Auto HDR یکی از ویژگیهای ویندوز است که کیفیت گرافیکی بازیها و ویدیوها را بهبود میبخشد، اما اکثر افراد آن را خاموش میکنند تا لپ تاپ آنها مصرف برق کمتری داشته و بیشتر شارژ نگه دارد. با این حال، کیفیت گرافیکی بهتر ارائه شده توسط Auto HDR به شما امکان میدهد حرکات مکاننما را روی صفحه نمایش راحتتر دنبال کنید. اگر صفحه نمایش سازگار با این ویژگی دارید، روشن کردن HDR به بهبود دید و هدفگیری شما کمک میکند. برای روشن کردن Auto HDR باید مراحل زیر را پیگیری کنید:
- به صفحه تنظیمات (Settings) ویندوز رفته و سپس وارد بخش System و در نهایت Display شوید.
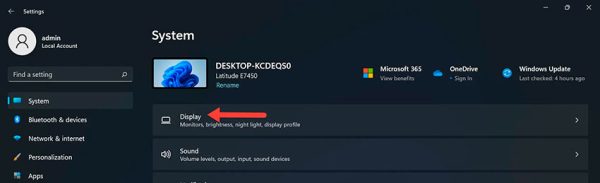
- گزینه HDR را انتخاب کنید.
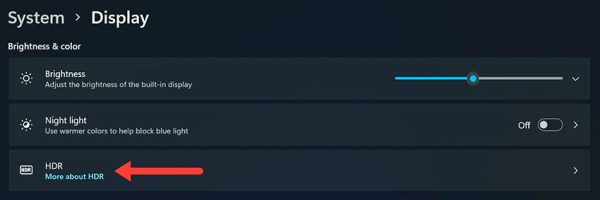
- «Auto HDR» را روشن کنید.
8. از ماوس پد استفاده کنید
استفاده از ماوس بر روی سطوح ناهموار و سختی مانند میز میتواند منجر به حرکات ناهماهنگ مکاننما و گیر کردن یا پرش آن شود. این به نوبه خود میتواند دقت شما را در بازی کاهش دهد. ماوس پدها سطحی یکنواخت با حداقل اصطکاک را فراهم میکنند تا بتوانید ماوس خود را به آرامی و بسیار نرم و روان حرکت دهید.
سطح صافتر پد همچنین حرکات یکنواخت را تضمین میکند. به علاوه، حسگر نوری ماوس شما میتواند حرکت را روی ماوس پد بهتر از سطوحی دیگری مانند سطح میز ردیابی کند.
بنابراین، پیشنهاد میکنیم یک ماوس پد بادوام و به اندازه کافی بزرگ انتخاب کنید تا بتوانید ماوس خود را به صورت دایرهای حرکت داده و بدون برداشتن دست بتوانید مکاننما را به هر چهار گوشه صفحه نمایش برسانید. همچنین، اطمینان حاصل کنید که لبههای دوخته شده پد مانع حرکت ماوس نشوند.
9. کابل ماوس را آزاد کنید
کشش کابل به مقاومتی اشاره دارد که کابل ماوس شما در اثر گیر کردن روی اشیا یا کشیده شدن روی میز ایجاد میکند. حتی اگر کابل روی یک سطح صاف باشد، مقداری کشش کابل را در اثر اصطکاک تجربه خواهید کرد و حرکت ماوس در برخی زوایا ممکن است کند شده و با مشکل همراه شود. این مسئله باعث حرکت ناهماهنگ ماوس میشود که به عملکرد بد در بازیها منجر خواهد شد.
برای کاهش کشش کابل، باید تماس بین کابل ماوس و اشیاء اطراف را به حداقل برسانید. این کار را میتوانید با یک وسیله جانبی به اسم «بانجی ماوس» راحتتر انجام دهید. این وسیله جانبی میتواند کابل ماوس را در هوا نگه دارد تا کشش کابل به حداقل برسد. برخی از گیمرهای حرفهای ترجیح میدهند قسمتی از سیم ماوس خود را به گوشه مانیتور خود بچسبانند تا خودشان یک بانجی ماوس دستساز طراحی کنند.
سوالات متداول
چرا حساسیت ماوس من مدام تغییر میکند؟
حساسیت ماوس شما به دلایل مختلف میتواند مدام تغییر کند. درایورهای ماوس ممکن است قدیمی باشند و باعث مشکلات نرم افزاری و حساسیت متناقض شوند. همچنین، ممکن است به طور تصادفی شتاب ماوس را روشن کرده باشید، که بسته به سرعت ماوس، حساسیت ماوس را تغییر میدهد. به علاوه، استفاده از ماوس روی سطح ناهموار باعث میشود که حرکات غیریکنواخت به نظر برسند.
آیا DPI بالا برای بازیهای FPS توصیه میشود؟
DPI بالا مطمئناً هنگام اجرای بازیهای FPS مزایای خاص خود را دارد. شما میتوانید اهداف سریع داخل بازی را راحتتر دنبال کنید. جهش سریع به سمت هدف و چرخش سریع نیز آسانتر خواهد شد. همچنین بازی با DPI بالا، ثابت نگه داشتن هدف در رزولوشنهای مختلف مانیتور را آسانتر میکند. با این حال، DPI بالا دارای اشکالی است و به عنوان مثال در هنگام هدفگیری دقت را کم میکند. به همین دلیل است که در بازیهای FPS توصیه میشود از DPI کمتری استفاده کنید که منجر به هدفگیری دقیقتر میشود.