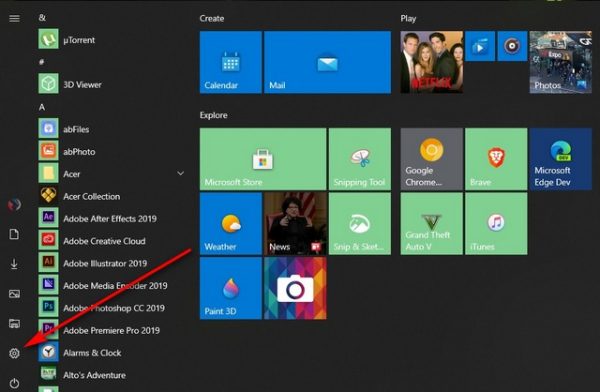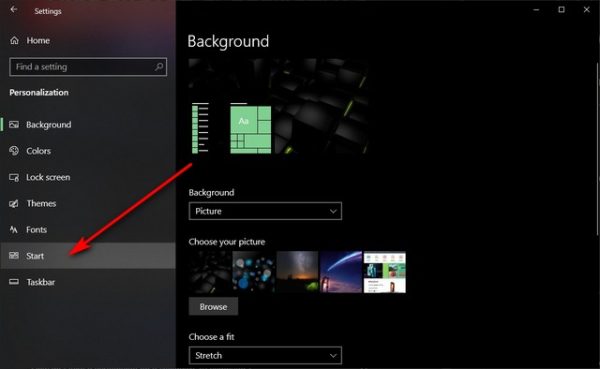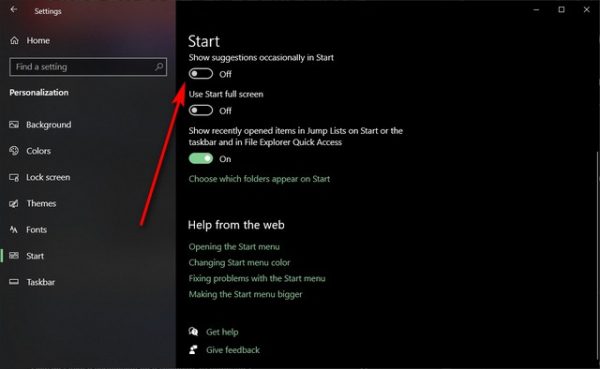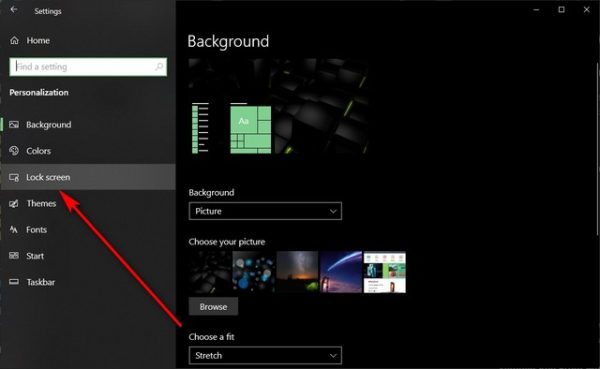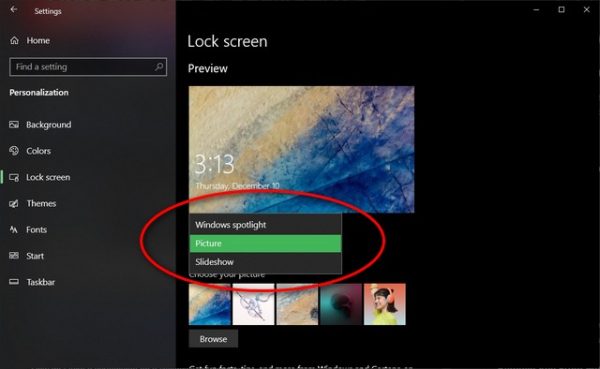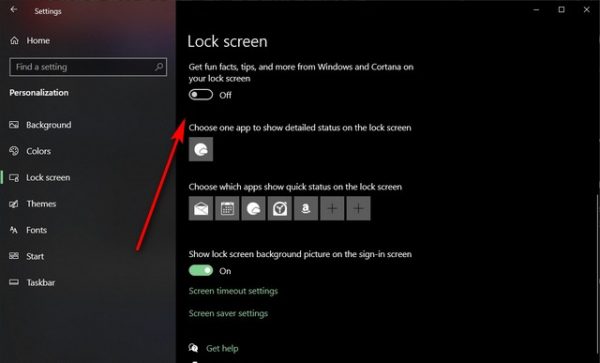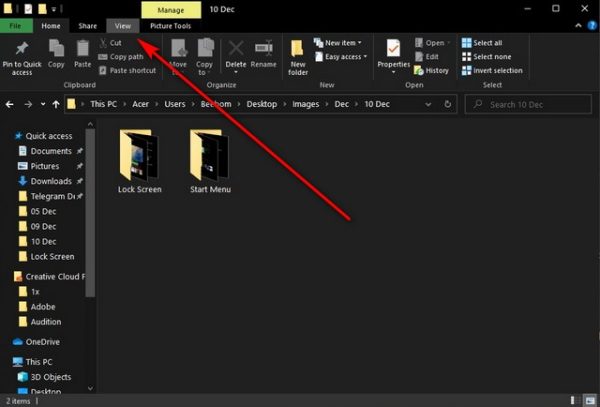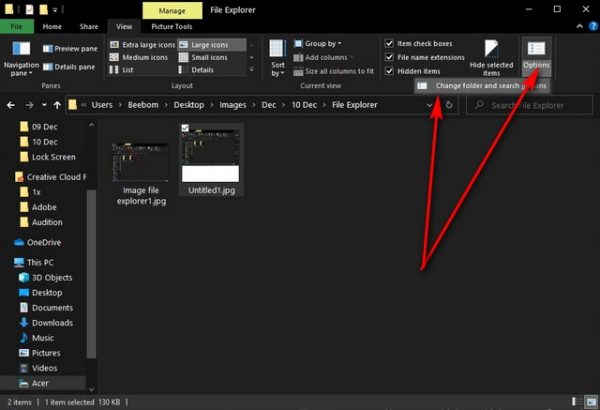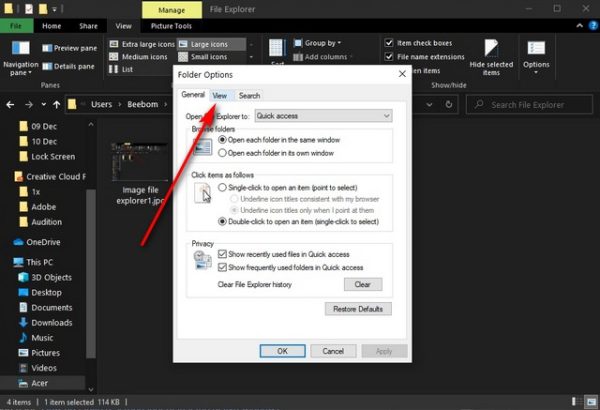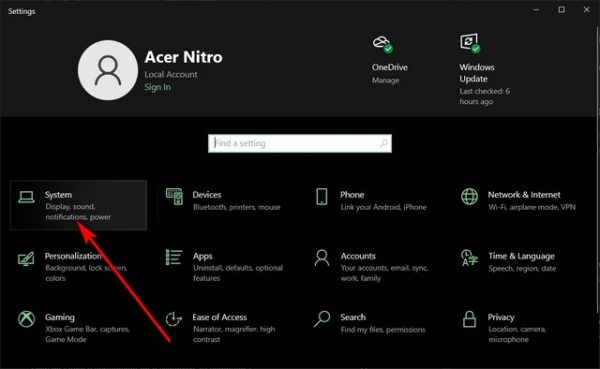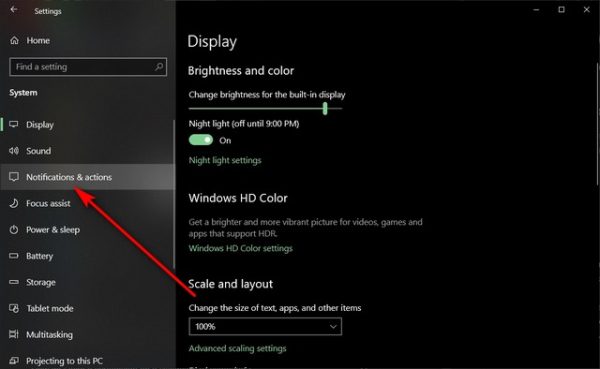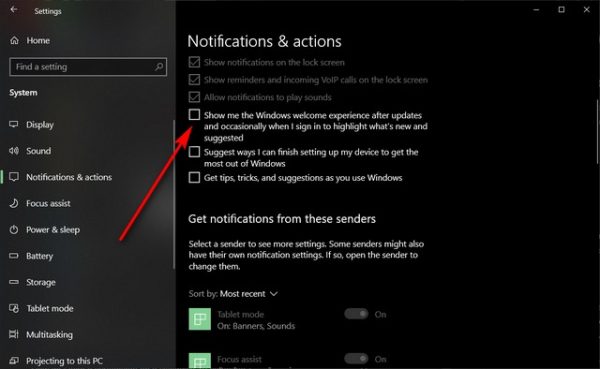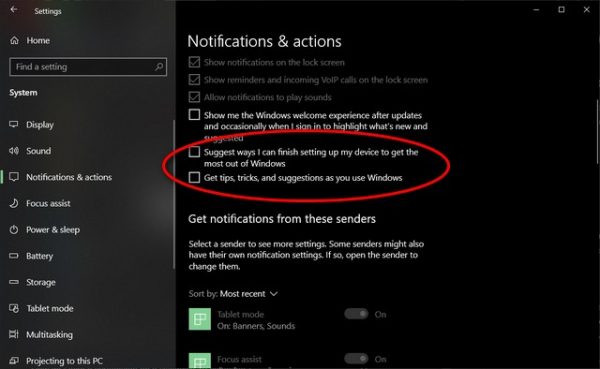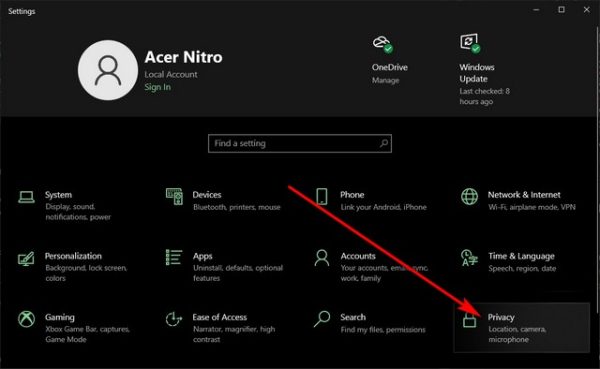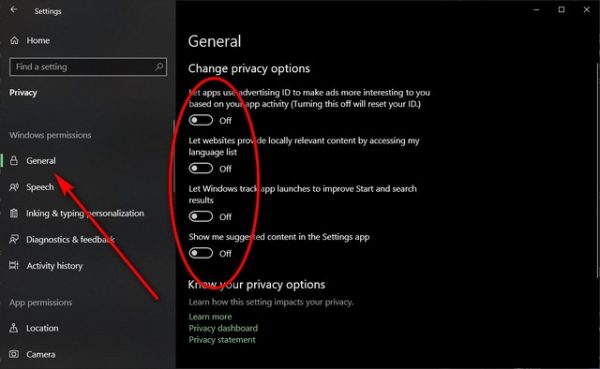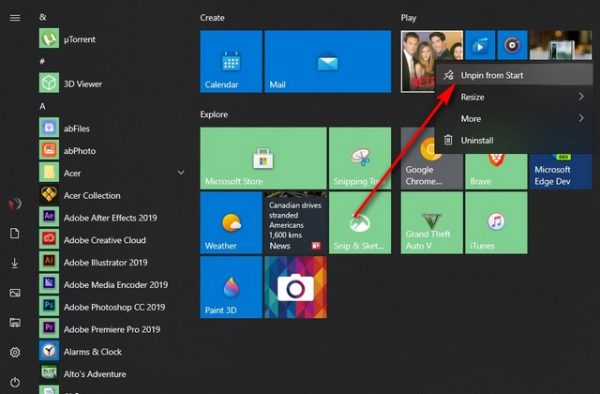ویندوز 10 از نظر امنیت، سرعت و اتصال، پیشرفت زیادی نسبت به نسخههای قبلی داشته است اما همچنان برخی از ویژگیهای موجود در آن باعث نارضایتی کاربران میشود. وجود دستورالعملها و تبلیغات آزاردهنده و ناخواسته در کل سیستم عامل، یکی از مهمترین دلایل این نارضایتیها است. لذا چنانچه از تبلیغات منوی استارت در رایانه خود خسته شدهاید با دیجی رو همراه باشید تا با روش حذف آنها آشنا شوید.
در تمام نسخههای ویندوز 10 تبلیغات زیادی برای کاربران نمایش داده میشود اما نکته امیدوار کننده این است که بسیاری از این تبلیغات را میتوان به راحتی برای همیشه حذف نمود. اکنون نحوه حذف تبلیغات در منوی استارت ویندوز 10، لاک اسکرین، فایل اکسپلورر و اعلانها را باهم بررسی میکنیم. همچنین به شما نشان خواهیم داد که چگونه میتوانید Windows Ad ID را در منوی استارت خاموش نمایید.
حذف تبلیغات از منوی استارت ویندوز 10
1.برای حذف تبلیغات از منوی استارت، با کلیک روی نماد چرخدنده در منوی استارت، به قسمت “تنظیمات” ویندوز 10 بروید.
2. سپس روی “Personalization” (شخصی سازی) کلیک کنید.
3. اکنون برای شخصی سازی منوی استارت ویندوز 10، گزینه استارت را انتخاب نمایید.
4. در پایان گزینه” Occasionally show suggestions in Start” را خاموش کنید.
هم اکنون تبلیغات منوی استارت رایانه شما با موفقیت غیرفعال شدند.
حذف تبلیغات از لاک اسکرین ویندوز 10
1. جهت حذف تبلیغات از لاک اسکرین، به بخش تنظیمات و سپس قسمت شخصیسازی ( طبق مراحلی که قبلا گفته شد) بروید. حال روی “Lock Screen” کلیک نمایید.
2. اکنون از منوی کشویی Windows Spotlight، پسزمینه را روی حالت “Picture” یا “Slideshow” تنظیم کنید.
3. هم اکنون میتوانید گزینه “Get fun facts, tips, and more from Windows and Cortana on your lock screen” را خاموش نمایید.
از این به بعد لاک اسکرین ویندوز 10 شما، بدون تبلیغات و تنها به شکل یک تصویر خالی که آن را از پیش تعیین کردهاید، نمایش داده خواهد شد.
حذف تبلیغات از جستجوگر فایل (Explorer File)
مایکروسافت در سال 2017 برای اولین بار تبلیغاتی را در قسمت File Explorer ویندوز رایانهها قرار داد. این پیش فرض همچنان در ویندوز 10 نیز فعال است ولی شما میتوانید به راحتی طبق مراحل زیر آن را غیرفعال و تبلیغات موجود در این قسمت را حذف نمایید.
1. برای حذف تبلیغات از File Explorer، بر روی قسمت “View”، مطابق تصویر زیر، کلیک کنید.
2. اکنون در قسمت بالا سمت راست صفحه، روی گزینه “Options” کلیک کرده و “Change folder and search options” را انتخاب نمایید.
3. در پنجره بازشده مطابق تصویر زیر، در قسمت بالا روی سربرگ “View”کلیک کنید.
4. اکنون به سمت پایین بروید و گزینه “Show sync provider notifications” را از حالت انتخاب خارج کنید. در پایان روی Apply یا OK کلیک کنید تا تغییرات روی سیستم شما اعمال شوند.
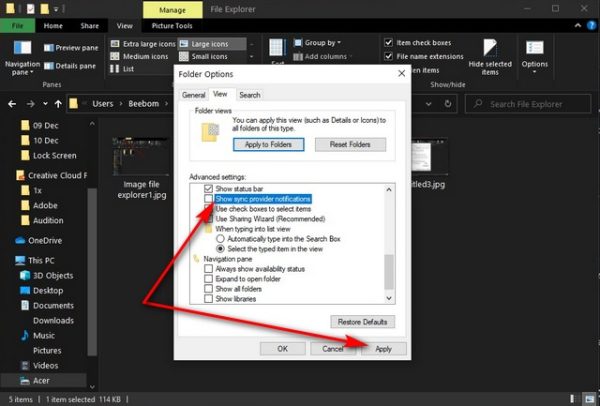 حذف تبلیغات اعلانها در ویندوز 10
حذف تبلیغات اعلانها در ویندوز 10
1.برای غیرفعال کردن تبلیغات اعلان (با عنوان پیشنهادات مایکروسافت)، به قسمت تنظیمات (همانطور که قبلاً توضیح داده شد) بروید. اکنون بر روی گزینه “System” کلیک کنید.
2. سپس در سمت چپ قسمت “Notifications and Actions”را انتخاب نمایید.
3. در صفحه ظاهر شده، علامت گزینه “… Show me the Windows welcome experience” را بردارید.
توجه: این گزینه در برخی از نسخههای ویندوز 10 با ظاهر دیگری (مانند حالت روشن یا خاموش کردن) ارائه شده است، بنابراین تنها کافی است این گزینه را به حالت خاموش در بیاورید. سایر مراحل با این تصاویر یکسان خواهد بود.
4. همچنین میتوانید در این قسمت، بقیه گزینهها مانند”… Get tips, trick and suggestions” یا “Get notifications from apps and other senders” را نیز خاموش کنید.
غیرفعال کردن شناسه تبلیغاتی (Ad ID) در ویندوز 10، برای داشتن حریم خصوصی بیشتر
1. ویندوز 10 یک شناسه تبلیغاتی منحصر به فرد، برای هر کاربر میفرستد، اما این موضوع ممکن است حریم خصوصی وی را به خطر بیندازد. برای خاموش کردن آن، در ابتدا به قسمت تنظیمات و سپس به “Privacy” بروید.
2. برای داشتن حریم خصوصی بیشتر، روی گزینه “General “کلیک کنید و همه ضامنهایی را که در تصویر زیر میبینید، خاموش نمایید.
نحوه غیرفعال کردن کاشیهای زنده یا “Live Tiles” در ویندوز 10
Live Tiles یا کاشیهای زنده که در منوی استارت ویندوز 10 ارائه میشوند نیز شامل یک سری تبلیغات هستند. برای غیرفعال کردن آنها، کافی است تا روی این کاشیها راست کلیک کرده و گزینه” Unpin from Start” را انتخاب نمایید.
توجه داشته باشید که شما میتوانید تمام کاشیها را از منوی استارت حذف کنید و به این ترتیب در منوی باز شده فقط لیست برنامهها قابل مشاهده باشد که بسیاری از کاربران این ظاهر را بیشتر ترجیح میدهند.
امیدوارم از آموزش امروز هم نهایت استفاده را برده باشید. اگر نظر، انتقاد یا پیشنهادی در خصوص این مقاله دارید، حتماً آن را از طریق بخش نظرات با ما در میان بگذارید.