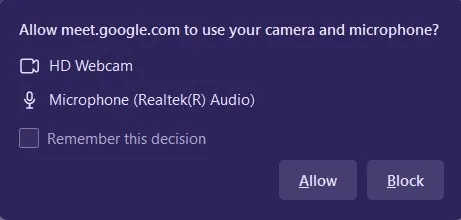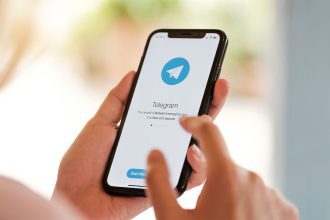برای استفاده از وب کم در ویندوز و برقراری تماس تصویری از این طریق، ابتدا باید آن را راهاندازی کنید. به همین دلیل هم بهتر است قبل از هر چیزی، مخصوصاً اگر بار اولتان است که از وب کم استفاده میکنید، ابتدا آن را تست کنید. این تست با استفاده از اپلیکیشن داخلی دوربین بسیار راحت است اما اگر از برنامه سوم شخص چت ویدیویی استفاده میکنید، بهتر است که تست شما نیز توسط همان برنامه انجام شود. در این مقاله از دیجی رو با ما همراه شوید تا مرحلهبهمرحله در تست وب کم در ویندوز شما را راهنمایی کنیم.
آموزش تست وب کم در ویندوز با استفاده از اپلیکیشن دوربین
اپ دوربین پیشفرض راحتترین و واضحترین روش برای تست وب کم در ویندوز است. برای تست وب کم خود از این روش باید دستورالعمل زیر را در پیش بگیرید:
- ابتدا روی دکمه Start کلیک کرده و عبارت Camera را تایپ کنید.
- سپس اپ “Camera” را مطابق تصویر زیر انتخاب کنید.
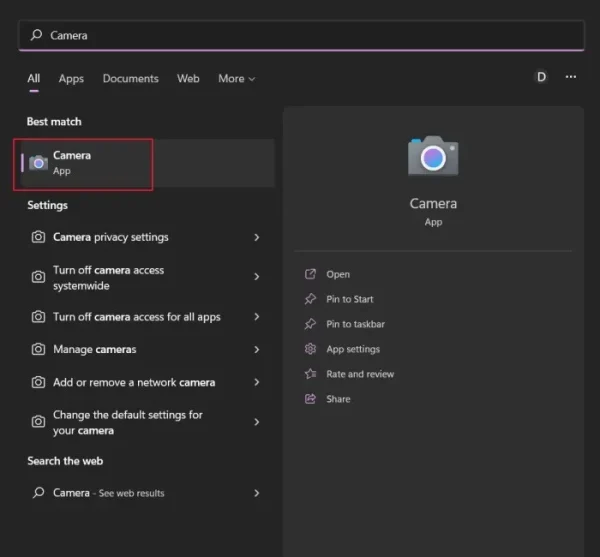
- حالا اگر همه چیز درست کار کند باید سریعاً ویدیویی از دوربین خود مشاهده کنید.
- همچنین باید به تنظیمات زیاد در وب کم در ویندوز آگاه باشید چراکه ب شما در راهاندازی آن کمک خواهند کرد. برای دسترسی به این تنظیمات باید کلیدهای Win + I را فشار دهید تا Settings برایتان باز شود.
- حالا به بخش “Bluetooth & devices” رفته و از پنل سمت راستی روی گزینه “Cameras” کلیک کنید.
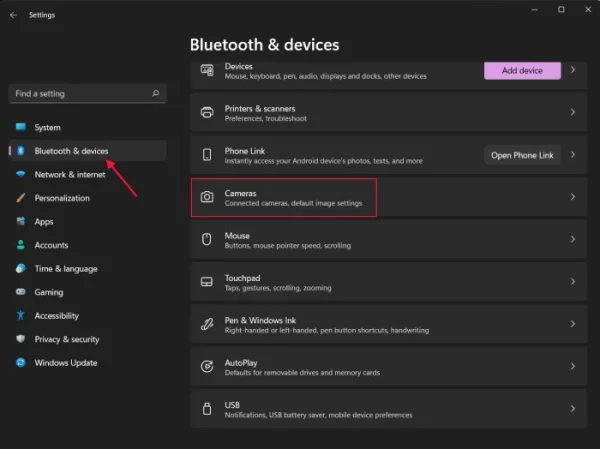
- در این مرحله باید روی وب کم نصب شده که در زیر بخش “Connected Cameras” نمایان میشود کلیک کنید.
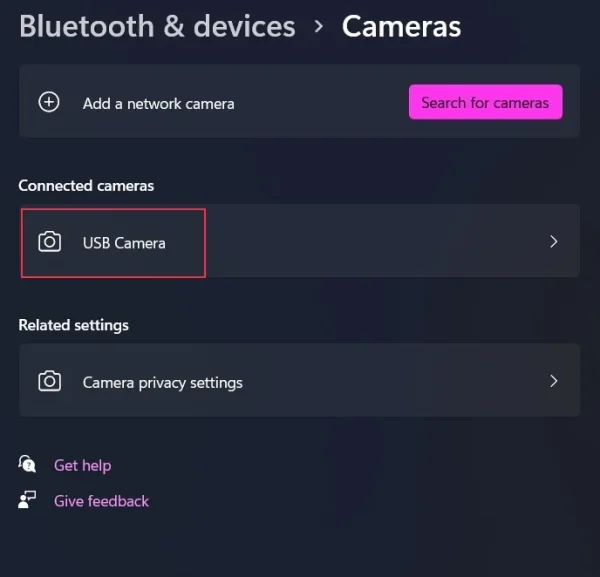
- با کشیدن نوار زیر بخش “Brightness” و “Contrast” تنظیمات این قسمت را انجام دهید. شما همچنین میتوانید روی گزینه “Video Rotation” برای چرخاندن 90 و 180 درجهای دوربین به سمت چپ و راست کلیک کنید.
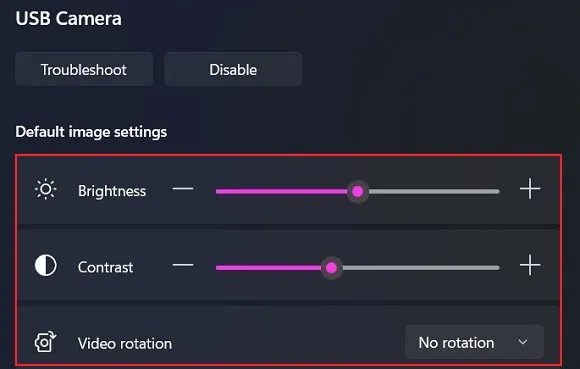
- گزینهای تحت عنوان “Reset Default Camera Settings” هم وجود دارد که به شما کمک میکند تا تنظیمات وب کم شخصیسازی شده را ریست کنید.
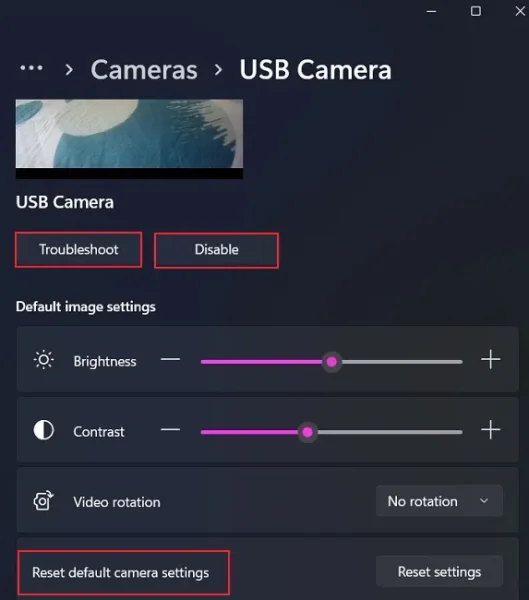
- با کلیک روی گزینه “Disable” وب کم شما غیرفعال خواهد شد و یا در صورتی که غیرفعال باشد مجدداً فعال خواهد شد.
- روی گزینه “Troubleshoot” کلیک کنید تا عیبیاب ویندوز اجرا شود و مشکلات مرتبط با وب کم را به صورت خودکار شناسایی و رفع کند.
در صورتی که تمایل به غیرفعال کردن دوربین لپ تاپ و یا کامپیوتر خود دارید حتماً به مقاله غیرفعال کردن وب کم در ویندوز 10 و 11 سر بزنید.
استفاده از اپ داخلی دوربین ویندوز برای تست وب کم بسیار راحت است اما اگر از اپلیکیشنهای سوم شخص برای کنفرانس ویدیویی استفاده میکنید بهتر است تست وب کم را با همان اپ انجام دهید.
1- Google Meet
برای تست وب کم در ویندوز با استفاده از اپلیکیشن Google Meet باید مراحل زیر را در پیش بگیرید:
- ابتدا Google Meet را در مرورگر کامپیوترتان باز کنید.
- سپس روی Settings (آیکون چرخدنده) موجود در گوشه بالا سمت راست پنجره کلیک کنید.
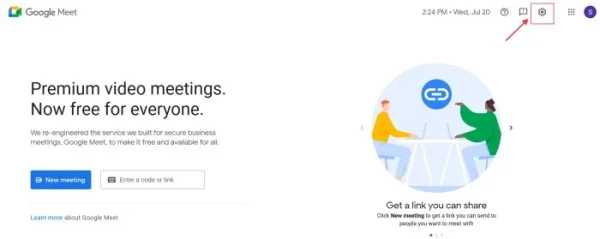
- حالا از سمت چپ پنل جدیدی که برایتان نمایان میشود باید روی گزینه “Video” کلیک کنید. با انجام این کار در صورت درست کار کردن وب کم یک ویدیو کوچک در سمت راست پنجره برایتان نمایان خواهد شد.
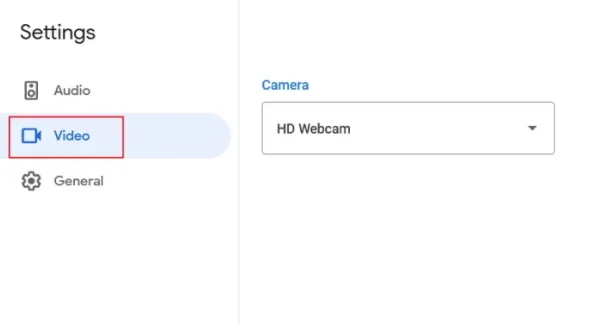
- همچنین شما میتوانید ویدیو را به صورت مستقیم روی صفحه میتینگ (Meeting Page) چک کنید. بعد از اینکه به یک میتینگ ملحق شدید روی گزینه “Check Your Audio and Video” کلیک کنید. اگر دوربین وب کم در ویندوز کار نکند باید سعی کنید روی آیکون دوربین قرمز رنگ کلیک کنید.
2- Skype
اگر از اپلیکیشن Skype برای تماس تصویری استفاده میکنید مراحل زیر را برای تست وب کم در ویندوز در پیش بگیرید:
- ابتدا برنامه “Skype” را باز کرده و روی آیکون سه نقطه که در کنار نام شما در بالای صفحه قرار دارد کلیک کنید.
- سپس گزینه “Settings” را انتخاب کنید.

- حالا روی گزینه “Audio & Video” که در سمت چپ پنجره قرار دارد کلیک کنید.
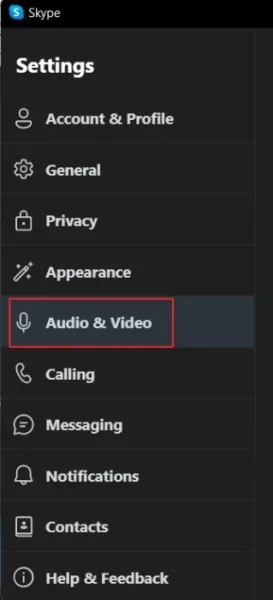
- حالا استریم ویدیویی وب کم در ویندوز در سمت راست پنجره Skype نمایان خواهد شد.
3- Zoom
اگر از اپلیکیشن Zoom برای تست وب کم در ویندوز استفاده میکنید باید مراحل زیر را در پیش بگیرید:
- ابتدا اپ Zoom را باز کرده و سپس روی گزینه Settings (آیکون چرخدنده) در گوشه بالا سمت راست صفحه کلیک کنید.
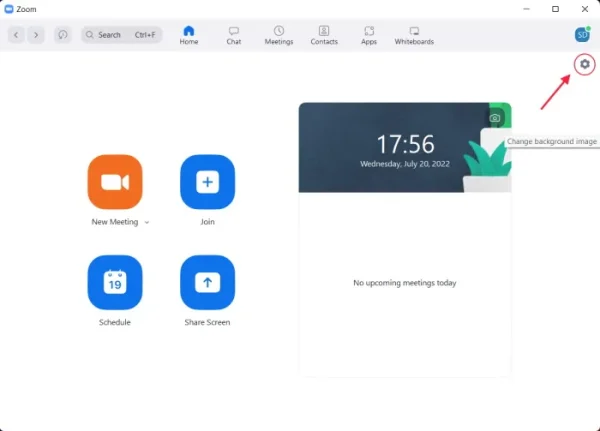
- روی گزینه “Video” که سمت چپ پنجره قرار دارد کلیک کنید.
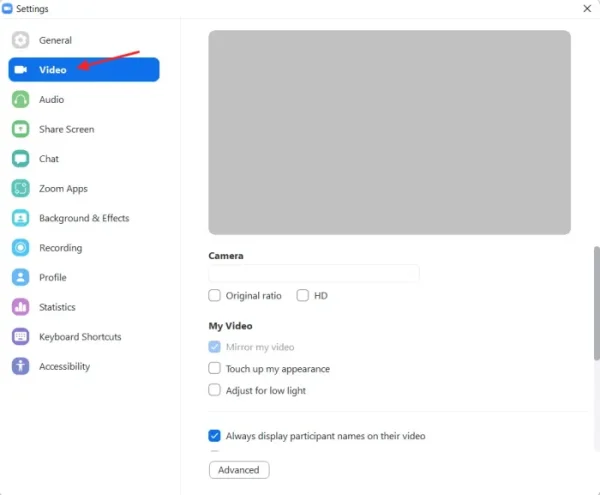
- اگر وب کم شما درست کار کند، ویدیو استریم باید سریع روی نمایشگر نمایان شود.
4- Slack
برای تست وب کم در ویندوز باید مراحل زیر را در پیش بگیرید:
- ابتدا اپ “Slack” را روی مرورگر خود باز کنید.
- سپس روی آیکون پروفایل خود که در گوشه بالا سمت راست پنجره است کلیک کنید.
- حالا گزینه “Preferences” را انتخاب کنید.
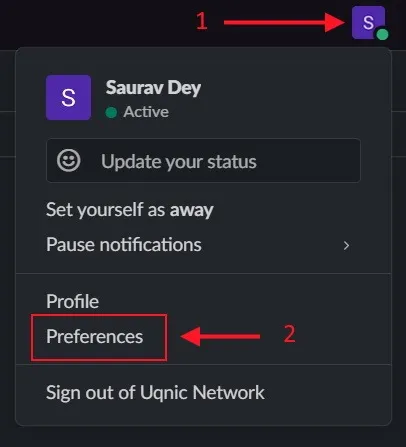
- به بخش “Audio & video” که در سمت چپ پنل قرار دارد بروید.
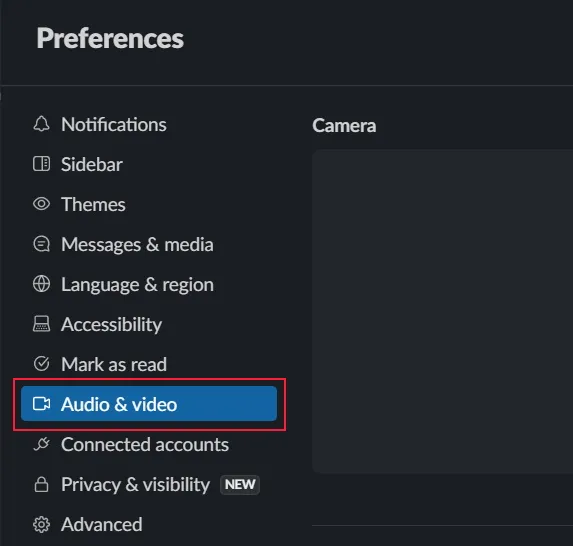
- اگر با اجرای وب کم قادر به دیدن خودتان نیستید، دستگاه ویدیویی شما تنظیمات درستی با وب کم ندارد.
5- Discord
اگر دوست دارید تا تست وب کم در ویندوز را با اپ Discord انجام دهید، مراحل زیر را در پیش بگیرید:
- ابتدا اپ Discord را اجرا کرده و روی Settings (آیکون چرخدنده) نزدیک به انتهای پنل کلیک کنید.
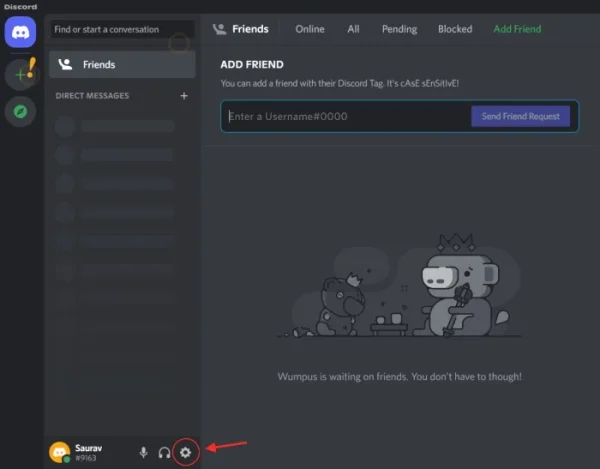
- سپس روی گزینه “Voice & Video” که در سمت چپ قرار دارد کلیک کنید.
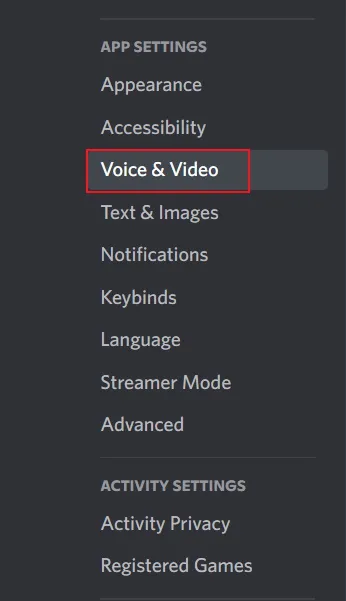
- در آخر باید مطابق تصویر زیر روی گزینه “Test Video” کلیک کنید.
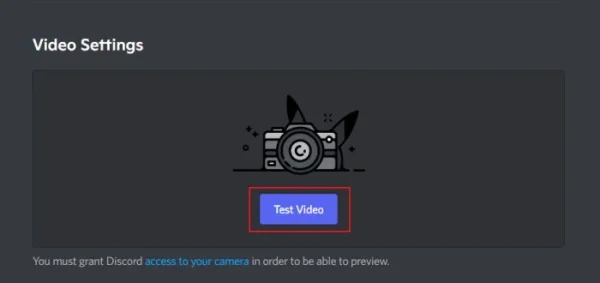
- با این کار تصویر شما باید در سمت راست پنجره نمایان شود.
سفارشی سازی کردن تنظیمات حریم شخصی در ویندوز
تست وب کم در ویندوز به تنهایی کافی نیست و شما نیاز دارید تا تنظیمات حریم شخصی آن را نیز با توجه به نیاز خود سفارشی سازی کنید. خوشبختانه ویندوز قابلیتهای زیادی دارد و این سیستم عامل تنظیمات مختص به حریم شخصی قابل سفارشیسازی را در اختیار کاربران خود قرار داده است.
تنظیمات حریم شخصی وب کم در ویندوز
ویندوز بخشی را تحت عنوان Privacy and Security به محافظت از کاربران خود اختصاص داده است. این قابلیت بسیار عالی و مفید است اما اگر تنظیمات آن را به درستی انجام ندهید، ممکن است با وب کم خود به مشکل برخورد کنید؛ چراکه ممکن است وب کم شما با تعدادی از برنامههایی که شما دوست ندارید کار کند، همکاری داشته باشد و با اپلیکیشنهایی که دوست دارید از وب کم استفاده کنند، همکاری نکند.
برای سفارشی سازی تنظیمات حریم شخصی وب کم در ویندوز باید مراحل زیر را در پیش بگیرید:
- ابتدا کلیدهای Win + I را فشار دهید تا Settings برایتان باز شود.
- سپس به بخش “Privacy & Security” رفته و روی “Camera” در سمت راست پنل کلیک کنید.
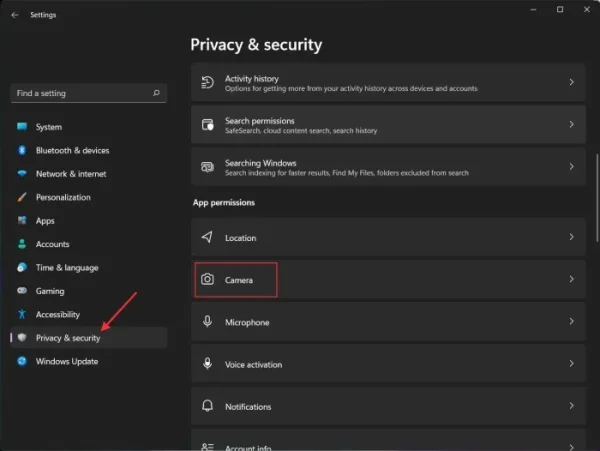
- چراغ کنار گزینه “Camera Access” را که در بالای صفحه قرار دارد روشن کنید تا وب کم فعال و یا غیر فعال شود.
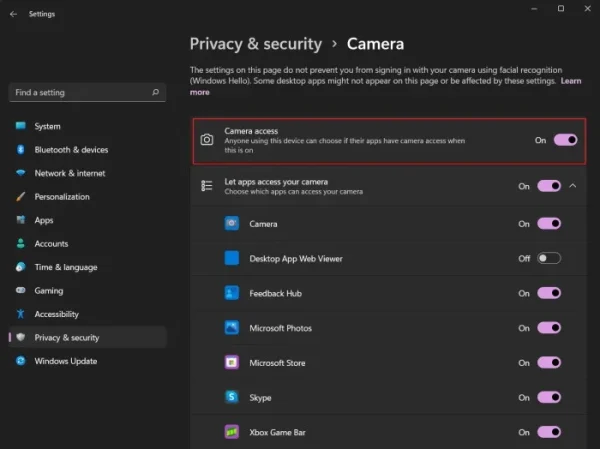
- حالا دکمه کناری گزینه “Let Apps Access Your Camera” را بزنید تا دسترسی برنامه مورد نظر به وب کم مشخص شود. همچنین گزینه چراغ کنار بقیه برنامههای زیر را برای مشخص کردن دسترسی یا عدم دسترسی برنامهها به وب کم در ویندوز تغییر دهید.
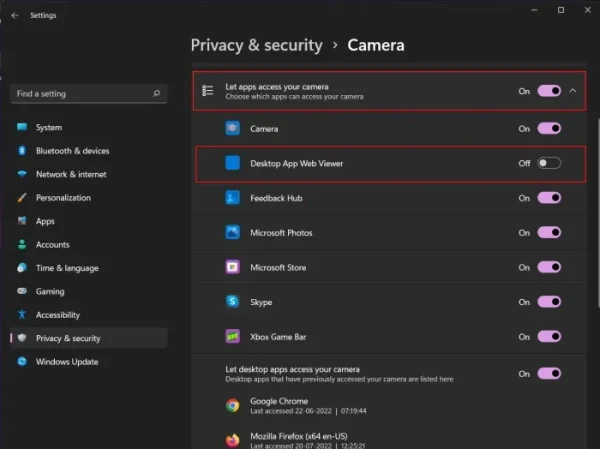
تنظیمات حریم شخصی مرورگر
در تنظیمات حریم شخصی مرورگر مورد نظرتان شما این امکان را دارید تا از دسترسی میکروفون و دوربین برای وب سایتهایی که دوست ندارید جلوگیری کنید. پاپ آپ اجازه دسترسی برای هر مرورگر متفاوت خواهد بود. اگر پاپ آپی مشاهده نمیکنید باید حتماً تنظیمات حریم شخصی مرورگری که از آن استفاده میکنید را مورد بررسی قرار دهید.
برای دسترسی به تنظیمات حریم شخصی مرورگر باید روی آیکون سه نقطه یا سه خط که معمولاً در گوشه بالا سمت راست پنجره مرورگر قرار دارد کلیک کنید تا تنظیمات مرورگر باز شود. حالا به دنبال منو بخش Privacy برای وب کم و کنترلهای دسترسی میکروفون بگردید.
سؤالات متداول
چرا وب کم من تار است؟
اگر حین تست وب کم در ویندوز متوجه تاری آن شدید به خاطر این است که لنز دوربین شما را گرد و غبار گرفته و دودی شده است. بری رفع این مسئله باید لنز وب کم خود را با یک پارچه خشک تمیز کنید تا ببینید آیا مشکل تاری وب کم حل شده است یا خیر.
چطور میتوانم به صورت دستی فوکوس وب کم خود را تنظیم کنم؟
باید یک حلقه فوکوس پلاستیکی در قسمت لبه بیرونی وب کم شما وجود داشته باشد. این حلقه به شما این امکان را میدهد تا با چرخش آن فوکوس وب کم را تغییر داده و به صور دستی تنظیم کنید اما باید توجه داشته باشید که فقط وب کمهای منتخب این قابلیت را دارند. در حال حاضر حلقه تنظیم دستی فوکوس در وب کمهای سطح بالا و تنها چند مدل میان رده وجود دارد.
چرا وب کم 1080p من تصویر برفک دار نشان میدهد؟
اگر بعضی از تنظیمات وب کم را روشن کنید، تصویر را کمی برفک دار نشان خواهد داد. باید قابلیتهایی نظیر “Right Light” و “Low Light Compensation” را در تنظیمات وب کم خاموش و غیرفعال کنید چراکه این قابلیتها تصویر ویدیو را بیش از روشن کرده و در نهایت منجر به برفک دار شدن تصویر میشوند.