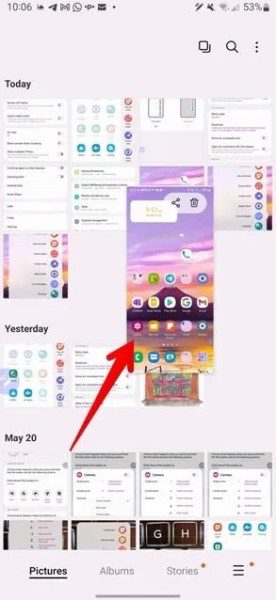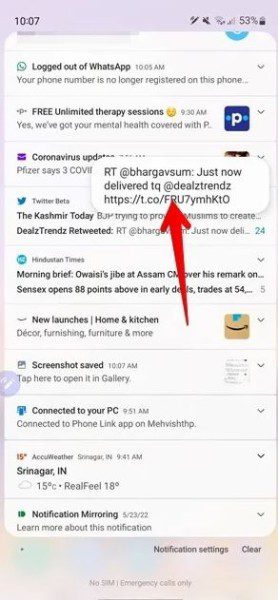قلم اس پن یکی از مفیدترین لوازم جانبی گوشیها و تبلتهای سامسونگ گلکسی است. فرقی نمیکند که از قلم اس پن برای کنترل از راه دور، کپی متن، یادداشت برداری از دست نوشتهها و یا ساخت فایل گیف استفاده کنید با استفاده از این اکسسوری تجربه کاربری شما حین استفاده از دستگاه به طرز فوقالعادهای افزایش پیدا میکند. در این مقاله قصد داریم تا به شما بگوییم چطور میتوانید از این قلم کاربردی حداکثر استفاده را برده و تجربه کاربری بینظیری داشته باشید. پس با ما در دیجی رو همراه شوید.
1- باز کردن منو Air command به چند روش مختلف
زمانی که قلم اس پن را از گوشی خود جدا میکنید، منوی پاپ آپی نمایان میشود که از آن با نام منوی “Air command” یاد میشود. در ادامه ما میانبرهایی نظیر Screen Write ،Smart Select ،Glance و غیره برای ابزارهای مختلف اس پن پیدا کردیم که با شما به اشتراک میگذاریم.
این منو به صورت خودکار زمانی که روی قسمتهای دیگر صفحه ضربه بزنید، کوچک میشود اما آیکون شناور آن تا زمانی که قلم اس پن از گوشی جدا باشد روی نمایشگر گوشی شما نمایان خواهد بود.
- شما میتوانید منوی “Air command” را با ضربه زدن روی آیکون آن با استفاده از قلم اس پن باز و یا بسط دهید.
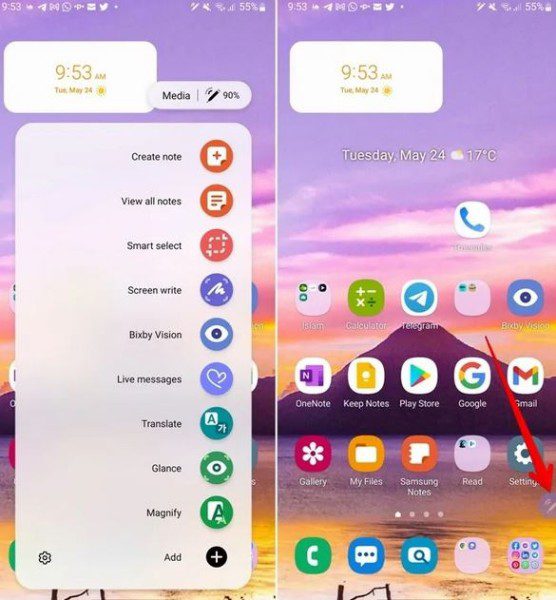
- روش سریعتر برای این کار بردن قلم اس پن روی نمایشگر صفحه گوشی و فشار دکمه کناری این قلم است.

- اگر با فشار دادن دکمه کنار قلم، منوی مورد نظر برایتان باز نشد باید مسیر “Settings→ Advanced features→ S Pen” را روی گوشی خود در پیش بگیرید.
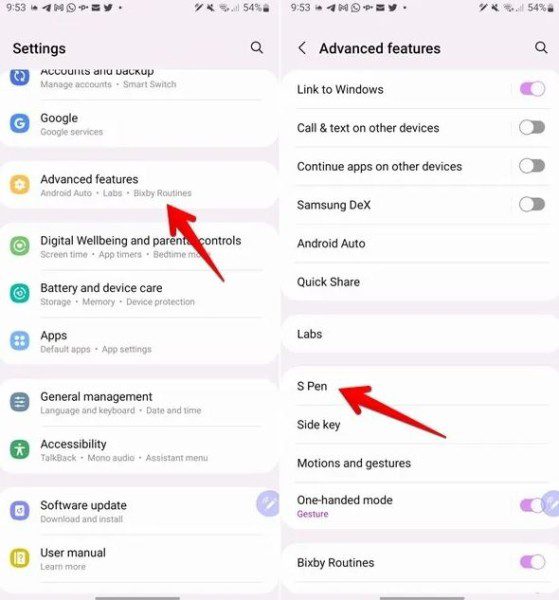
- حالا چراغ کنار گزینه “Open Air command with Pen button” را فعال کنید.
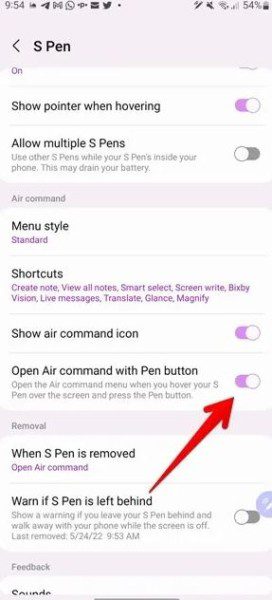
2- چرخش صفحه با استفاده از قلم اس پن
یکی دیگر از کاربردهای قلم اس پن به عنوان نشانگر ماوس نیز بوده و به شما این امکان را میدهد تا بدون لمس صفحه تنها با استفاده از قابلیت “Air view” صفحه را بالا و یا پایین بکشید. برای این کار کافیست تا قلم اس پن را به سمت پایین برنامه کشیده تا صفحه را به سمت پایین بکشید و یا در صورتی که میخواهید صفحه به سمت بالا حرکت کند آن را به سمت بالای صفحه برده تا این کار برایتان انجام شود. در صورتی که میخواهید حرکت صفحه متوقف شود باید قلم اس پن را کنار کشیده و آن را دور کنید.
نکته: این قابلیت ممکن است روی همه برنامهها موثر نباشد.
- برای اینکه از این قابلیت استفاده کنید ابتدا باید مسیر “Settings→ Advanced features→ S Pen” را در پیش بگیرید.
- سپس از این قسمت چراغ گزینه “Air view” را فعال کنید.
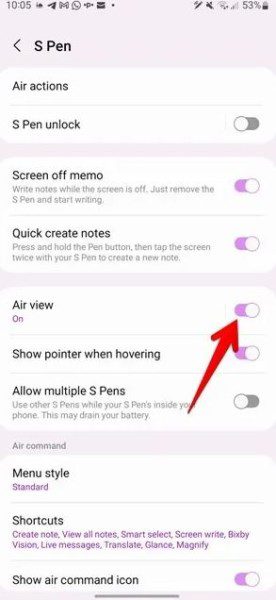
3- پیشنمایش تصویر یا ویدیو
برای مشاهده پیشنمایش عکس و ویدیو کافیست تا قلم اس پن را در برنامه Samsung Gallery بدون اینکه آن را باز کنید روی کاور مربوطه ببرید. قبل از هرچیزی مطمئن شوید که ویژگی “Air view” روی گوشی شما فعال شده باشد.
4- خواندن نوتیفیکیشنها و پیامها
با استفاده از قلم اس پن میتوانید پیامها، ایمیلها و نوتیفیکیشنهای موجود روی صفحه پاپ آپ را بدون اینکه نیاز به باز کردن آنها باشد، بخوانید. برای این کار باید قلم اس پن را روی آیتم مورد نظر مثل پیامهای موجود در اپ پیامرسان و یا ایمیلهای موجود در اپ Gmail ببرید تا پیشنمایش آنها را مشاهده کنید. با استفاده از این ترفند شما میتوانید نوتیفیکیشنهای موجود در پنل نوتیفیکیشن را بدون اینکه نیاز به باز کردن آنها باشد، بخوانید.
توصیه: قلم اس پن را روی آیکونها ببرید تا ببینید چه کاربردی دارند.
5- انتخاب و کپی کردن متن
با استفاده از قلم اس پن میتوانید به سرعت متن پیامی مورد نظرتان را کپی کنید. همچنین از این قلم میتوانید برای انتخاب کردن متن درون سایتها و یا اپلیکیشنهای مختلف که در حالت عادی امکانش وجود ندارد نیز استفاده کنید.
- ایتدا دکمه قلم اس پن را نگه داشته و قلم اس پن را روی متن مورد نظری که میخواهید آن را کپی کنید، بکشید.
- حالا منوی پاپ آپی روی صفحه نمایش برایتان باز خواهد شد که به شما این امکان را میدهد تا متن مورد نظر را انتخاب، کپی و یا مستقیما آن را به اشتراک بگذارید.
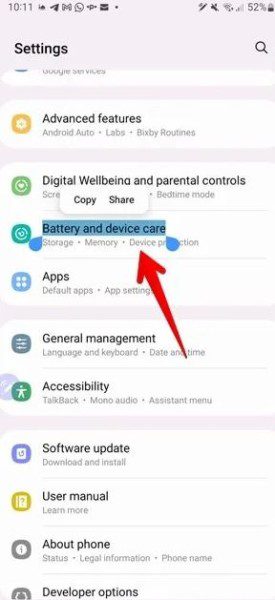
- همچنین میتوانید با انتخاب گزینه “Bixby Vision” از منوی “Air Command” و قلم اس پن را روی متنی که میخواهید آن را کپی کنید، بکشید.
- روی دکمه “T” که زیر متن انتخاب نمایان میشود، کلیک کنید.
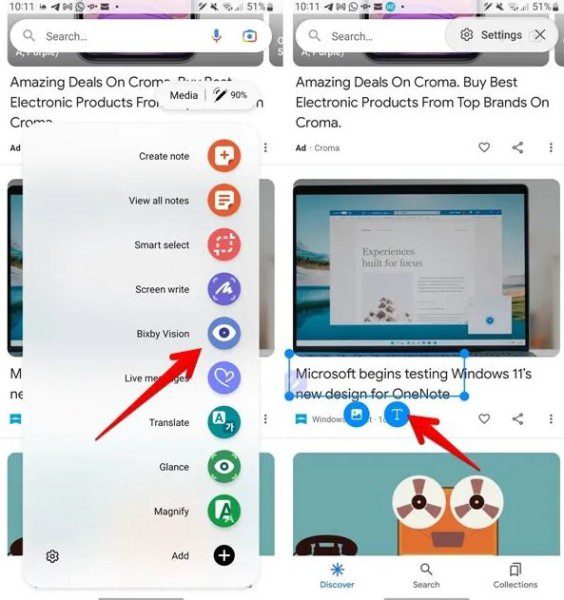
- سپس میتوانید متن نمایان شده روی صفحه بعدی را کپی و یا ترجمه کنید.
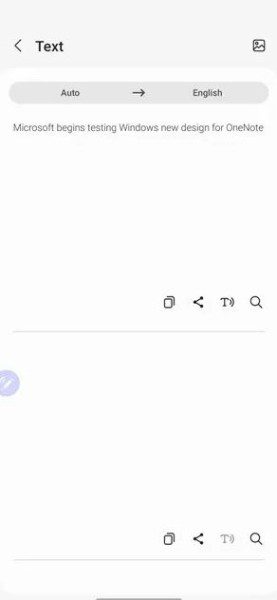
نکته: با استفاده از این متد میتوانید متن داخل عکسها را نیز استخراج کنید.
6- با استفاده از قلم اس پن چندین آیتم را همزمان انتخاب کنید
مشابه روش قبلی میتوانید با استفاده از قل اس پن چندین آیتم را در اپهای سامسونگ نظیر گالری، پیامها، فایلها و غیره انتخاب کنید.
- ابتدا دکمه قلم اس پن را نگه داشته و آن را روی آیتمهایی که میخواهید انتخاب کنید، بکشید.
- حالا یک باکس آبی انتخاب در حالی که قلم اس پن را جابهجا میکنید، نمایان خواهد شد.
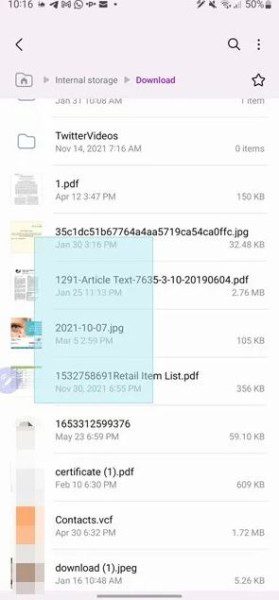
7- روی صفحه قفل نوت برداری کنید
یکی از بهترین ویژگیهایی که قلم اس پن دارد این است که به کاربران این امکانا را میدهد تا بدون باز کردن قفل گوشی نوتبرداری انجام دهند. این کار با استفاده از ویژگی “Screen-off memo” امکانپذیر خواهد بود.
- ابتدا مسیر “Settings→ Advanced features→ S Pen” را در پیش بگیرید.
- حالا چراغ کنار گزینه “Screen off memo” را روشن کنید تا این ویژگی برایتان فعال شود.
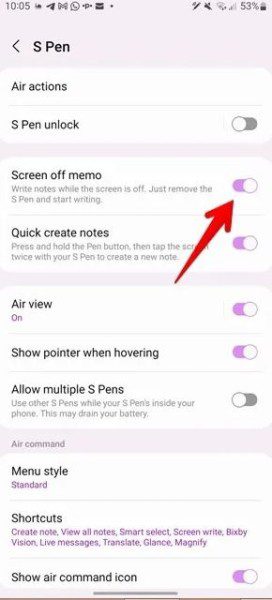
- در مرحله بعدی باید قلم اس پن را هنگامی که گوشی در حالت قفل قرار دارد بیرون بکشید و شروع به نوشتن روی نمایشگر کنید.
- شما میتوانید سایز و رنگ قلم را از گزینههایی که در بالای صفحه قرار دارد تغییر دهید.
- قلم را دوباره سر جایش بگذارید و روی دکمه Save که در بالای صفحه قرار دارد کلیک کنید تا نوشته شما در برنامه Samsung Notes ذخیره شود.
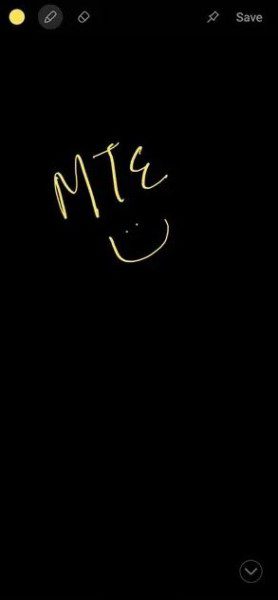
8- پین کردن نوشتهها در Always-on Display
زمانی که از طریق قفل صفحه نوشته ایجاد میکنید، میتوانید آن را در قسمت “Always-on Display” پین کنید. این کار برای زمانهایی که به یادآور سریع نیاز دارید بسیار مفید و کاربردی خواهد بود.
- ابتدا روی آیکون Pin که در صفحه قفل قرار دارد کلیک کنید تا پین شود.
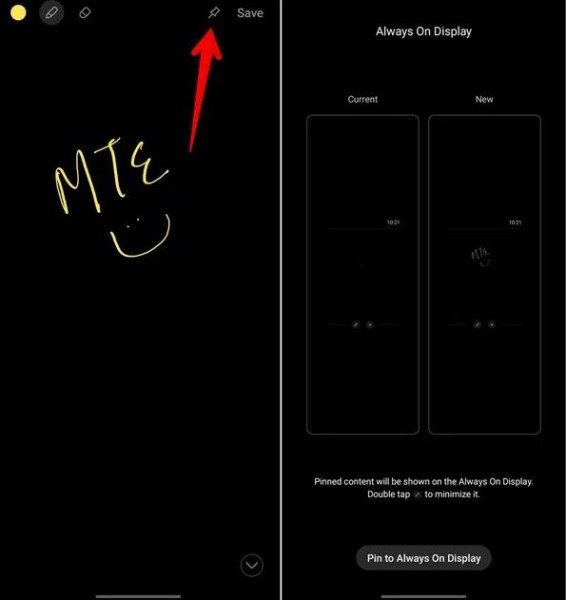
- بعد از پین شدن نوشته، روی آیکون مینیمایز کلیک کنید تا نوشته کوچک شود و نوتیفیکیشنهایتان را مشاهده کنید و یا روی آیکون X کلیک کنید تا نوشته شما از حالت پین خارج شود.
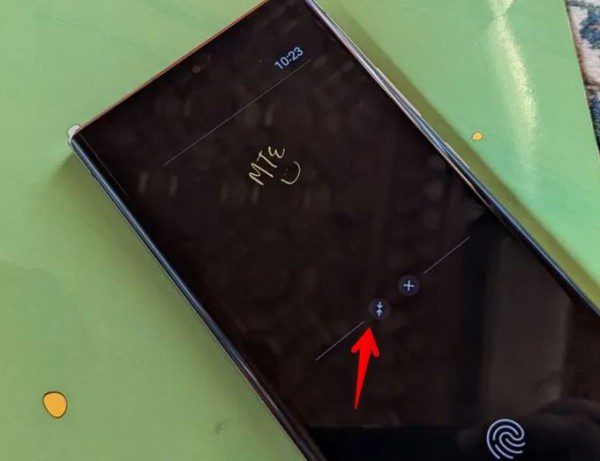
9- ایجاد نوت وقتی قلم اس پن جدا شده است
شما میتوانید از هر صفحهای که میخواهید زمانی که گوشی شما قفل شده است نوت ایجاد کنید. برای این کار مراحل زیر را دنبال کنید:
- ابتدا مسیر “Settings→ Advanced features→ S Pen” را دنبال کنید.
- سپس روی گزینه “When S Pen is removed” که در بخش Removal قرار دارد کلیک کنید.
- حالا روی گزینه “Create note” کلیک کنید. با این کار منو “Air command” زمانی که قلم اس پن را جدا میکنید دیگر نمایان نخواهد شد و غیرفعال میشود. در این صورت برای مشاهده منوی “Air command” باید حتما دکمه قلم اس پن را فشار دهید تا بتوانید روی نوت برداری متمرکز شوید.
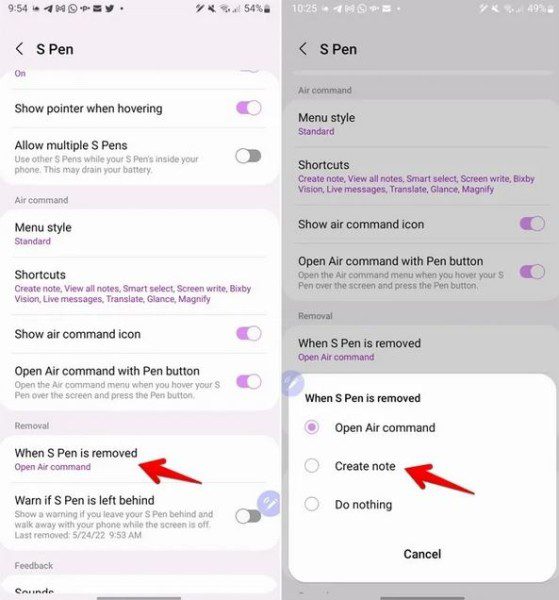
- از حالا به بعد هر زمان که قلم اس پن را جدا کنید یک پنجره پاپ آپ نمایان خواهد شد میتوانید نوتهایتان را در آن قرار دهید.
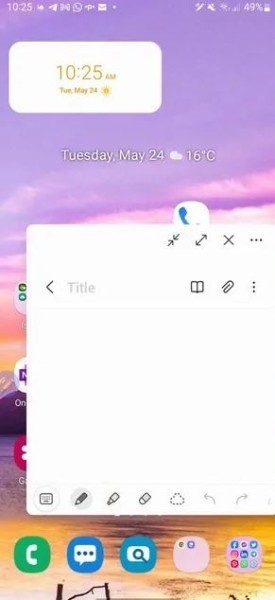
10- نوت برداری روی هر صفحه با استفاده از قلم اس پن
اگر دوست ندارید نمایش منو “Air command” را با هر بار جدا کردن قلم اس پن غیرفعال کنید، میتوانید دکمه قلم اس پن را نگه داشته و سپس دو بار روی نمایشگر با استفاده از این قلم ضربه بزنید تا سریعا نوت جدید برایتان ایجاد شود. اما قبل از هرچیزی برای استفاده از این روش باید موارد زیر را انجام دهید:
- ابتدا مسیر “Settings→ Advanced features→ S Pen” را در پیش بگیرید.
- سپس روی گزینه “Quick create notes” کلیک کنید.
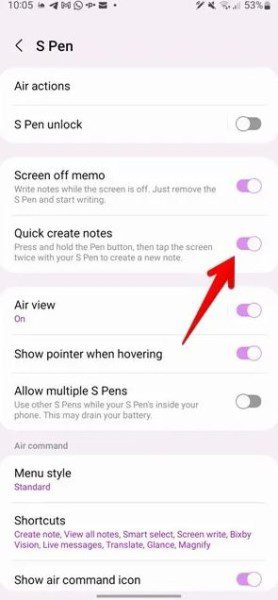
11- روی اسکرینشاتها بنویسید
اگر دوست دارید روی یک صفحه وب، تصویر و یا هرچیز دیگری نوت برداری انجام دهید و یا به صورت کلی افکارتان را در اپ Notes مینویسید اما روش دیگری که برای انجام این کار وجود دارد این است که اسکرین شات گرفته و خودتان روی اسکرین شات مورد نظر نوتبرداری انجام دهید.
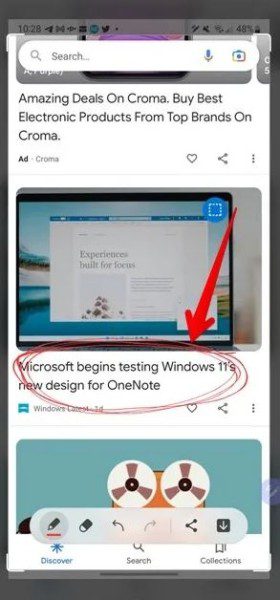
- ابتدا صفحه که میخواهید روی آن موردی را بنویسید باز کنید.
- سپس منو “Air command” را باز کنید.
- حالا روی گزینه “Screen write” کلیک کنید.
- از صفحه فعلی شما اسکرین شات تهیه خواهد شد که به شما این امکان را میدهد که مستقیما روی آن طراحی کنید.
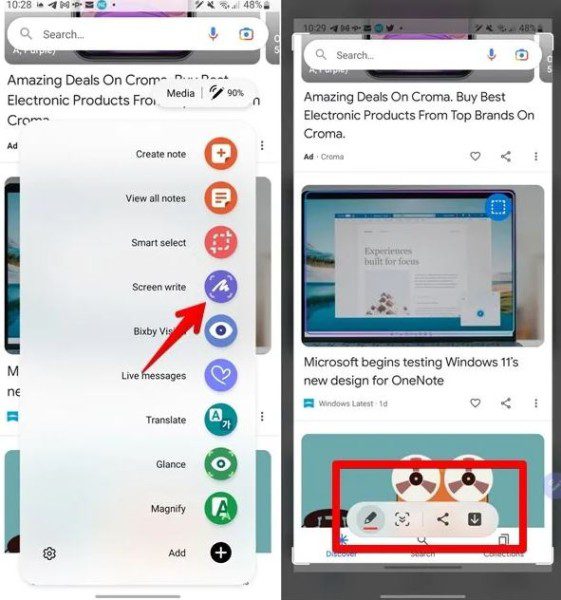
- روی آیکون Pen که در انتهای صفحه قرار دارد برای تغییر ظاهر، سایز و یا رنگ قلم میتوانید کمک بگیرید ویا با کلیک روی آیکون دو پیکان اسکرین شات چرخشی از صفحه مورد نظر برای داشتن مدرک طولانیتر استفاده کنید.
- در نهایت باید روی گزینه Save یا Share کلیک کنید.
12- حاشیهنویسی برای یک فایل PDF
به کمک اپلیکیشن Samsung Notes شما میتوانید فایلهای PDF را مشاهده و روی آنها یادداشت انجام دهید. این قابلیت روی تمامی گوشیهای سامسونگ گلکسی وجود داشته و تنها به قلم اس پن منتهی نمیشود با این حال به کمک قلم اس پن حین نوشتن دقت بسیار بالایی خواهید داشت. همچنین این قلم به شما کمک میکند تا اسناد PDF خود را به راحتی امضا کنید.
- ابتدا اپ Samsung Notes را باز کرده و روی آیکون PDF در بالای صفحه کلیک کنید.
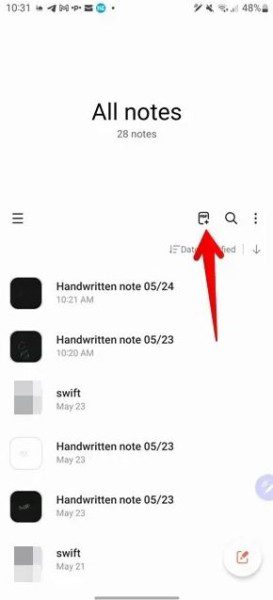
- سپس فایل PDF ای که دوست دارید وارد نوشتههایتان شود را انتخاب کرده و با استفاده از قلم اس پن روی آن بنویسید.
- روی آیکون سه نقطه کلیک کرده تا فایل نهایی را دخیره و به حالت اسنادی خارج کنید.
13- با استفاده از قلک اس پن روی هر برنامه بنویسید
اگر از نوشتن با قلم بیشتر از تایپ لذت میبرید میتوانید به کمک قلم اس پن خود روی هر برنامهای یادداشت بنویسید. متن دستنوشته شما به صورت خودکار به متن تایپ شده تبدیل خواهد شد.
- برنامهای که میخواهید داخل آن یادداشت بنویسید را باز کنید.
- روی قسمت متن آن کلیک کنید تا کیبورد سامسونگ آن باز شود.
- حالا روی آیکون دستنوشته در نوارابزار کلیک کنید تا پنل نوشته باز شود. اگر نمیتوانید آیکون دستنوشته را پیدا کنید روی آیکون سه نقطه که در انتهای نوار ابزار کیبورد قرار دارد رفته و گزینه “Handwriting mode” را انتخاب کنید.
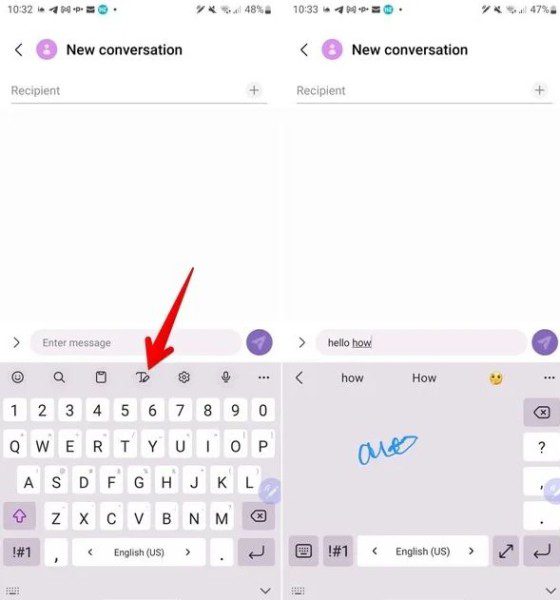
- سپس با استفاده از قلم اس پن خود شروع به نوشتن کندی. همانطور که شما شروع به نوشتن میکنید، دستنوشته شما به متن تایپی تبدیل خواهد شد.
14- از Smart Select به درستی استفاده کنید
قابلیت “Smart select” را در واقع میتوان ترکیبی از قدرت ثبت اسکرین شات و ویرایش تمامی برنامهها در یکجا دانست. این ویژگی به شما کمک میکند تا محتوای روی صفحه را به شکل مستطیل، بیضی یا هر شکلی که دوست دارید ببرید. همچنین شما میتوانید روی صفحه ذخیره شده نوتبرداری کرده و یادداشتهایتان را بنویسید یا برای سهولت دسترسی، آن را روی صفحه پین کنید.
- ابتدا منو “Air Command” را باز کرده و سپس از این منو گزینه “Smart select” را انتخاب کنید.
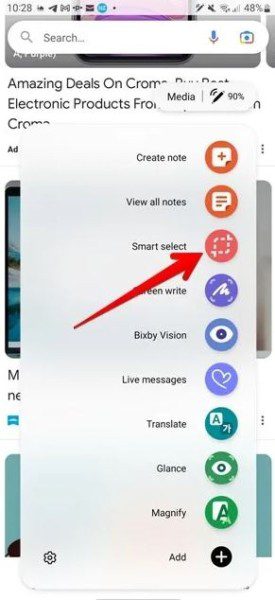
- حالا ابزار ذخیرهسازی مورد علاقه خود را (مستطیل، بیضی یا طناب) را از قسمت نوارابزار انتخاب کنید. ابزار Lasso به شما این امکان را میدهد تا اسکرینشات مورد نظر را به هر شکلی که دوست دارید ببرید.
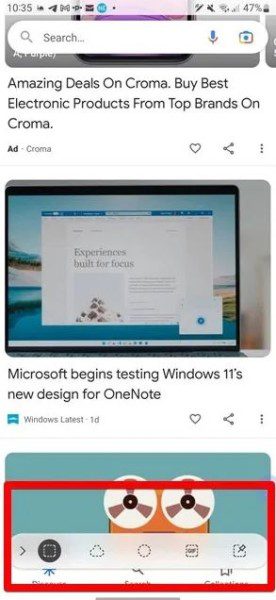
- قلم اس پن را روی قسمتی که میخواهید ذخیره کنید بکشید.
- بعد از ثبت تصویر مورد نظر از دکمه دوم موجود در نوارابزار برای طراحی کردن روی صفحه مورد نظر استفاده کنید.
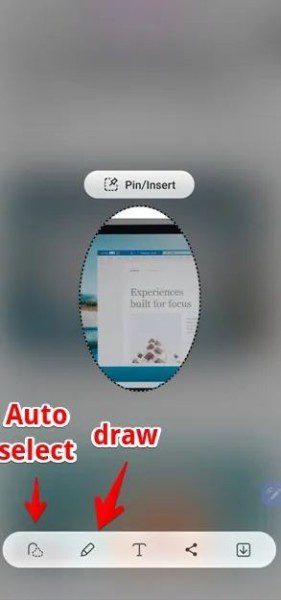
- از قابلیت Autoselect برای هایلایت کردن و بریدن قسمتهای مهم موجود در عکس استفادع کنید. همچنین میتوانید از قابلیت Pin/Insert که در بالای قسمت بریده شده استفاده کرده تا این قسمت برای کپی پیست کردن هرچهراحتتر پین شود.
15- استخراج متن
شما میتوانید به کمک هر ابزاری که در بخش “Smart select” به استخراج متن در محتواهای مورد نظر بپردازید.
- ابتدا با استفاده از “Smart select” یک اسکرین شات بگیرید.
- سپس روی آیکون “Extract text” که در نوارابزار در انتهای صفحه قرار دارد کلیک کنید.
- حالا میتوانید متن مورد نظر را کپی و یا به اشتراک بگذارید.
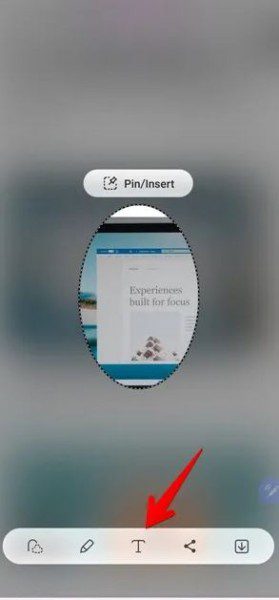
16- ساخت گیف با استفاده از قلم اس پن
به کمک ابزار “Smart Select” شما میتوانید ویدیو را حین پخش روی گوشی خود ضبط کرده و از آن یک فایل تصویری گیف (GIF) بسازید.
- ابتدا یک ویدیو روی گوشی خود پخش کنید.
- سپس از منوی “Air command” گزینه “Smart select” را انتخاب کنید.
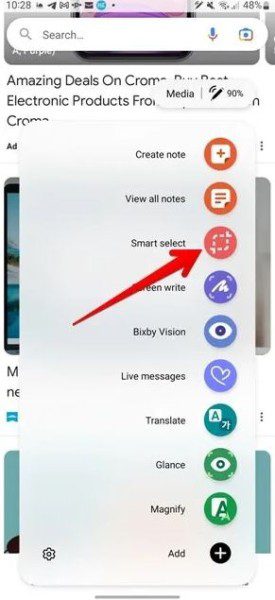
- حالا روی گزینه GIF کلیک کنید.
- باکس انتخاب را برای هایلایت کردن بخشی که میخواهید ثبت کنید حرکت داده و سپس گزینه Record را بزنید.
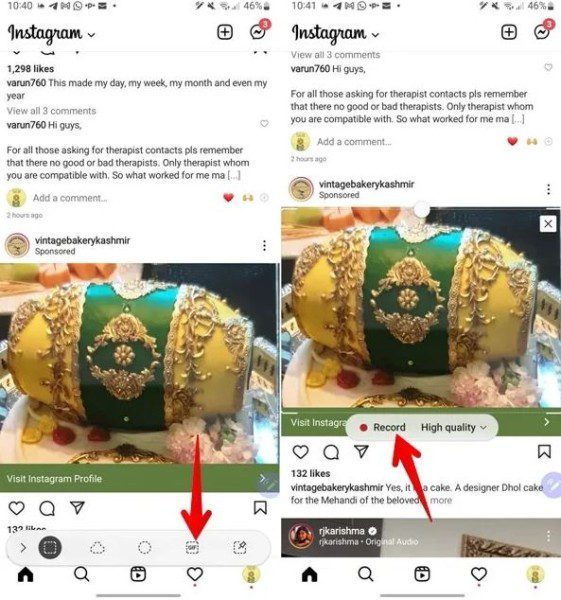
17- از قلم اس پن برای ترجمه متن استفاده کنید
ابزار ترجمه در منوی “Air command” قلم اس پن قرار دارد و به کاربران این امکان را میدهد تا کلمه مورد نظر و یا پاراگراف موجود در یک عکس، سند و یا وبسایت را ترجمه کنند.
- ابتدا منو “Air command” را باز کرده و از قسمت بالای آن ابزار Translate را انتخاب کنید.
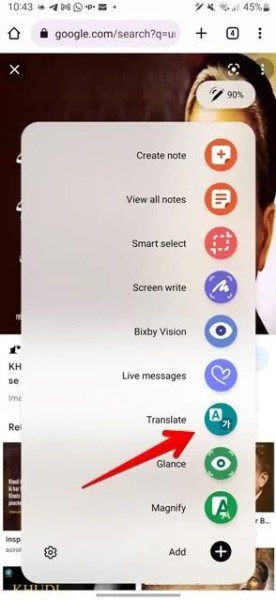
- حالا قلم اس پن را روی متنی که میخواهید ترجمه شود گرفته و ترجمه آن روی یک صفحه پاپ آپ مطابق تصویر زیر برایتان نمایان خواهد شد.
- روی آیکون Copy که در انتهای صفحه قرار دارد کلیک کنید تا متن ترجمه شده برایتان کپی شود.
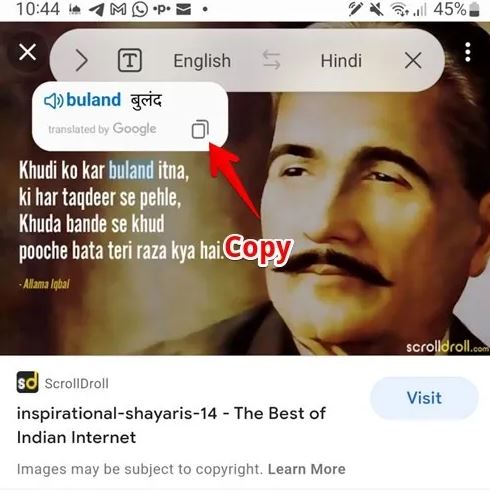
- زبان ترجمه را با استفاده از ابزار بالای آن تغییر دهید.
- برای جابهجایی ترجمه بین مود کلمه و پراگراف باید روی “T” و یا آیکون پاراگراف در نوار ابزار کلیک کنید. مورد اول کلمات را به صورت جداگانه ترجمه کرده و مورد دوم کل یک پاراگراف را برایتان ترجمه خواهد کرد.
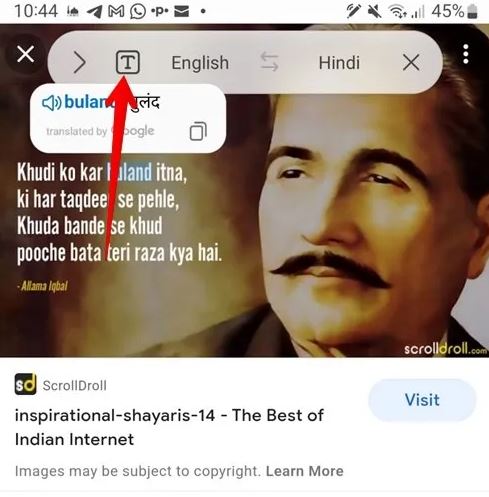
18- به متن گوش کنید
شما میتوانید به کمک قلم اس پن یک متن را خوانده و یا تلفظ یک کلمه خاص روی صفحه را با استفاده از ابزار Translation انجام دهید. برای این کار باید مراحل زیر را به ترتیب در پیش بگیرید.
- ابتدا منو “Air command” را باز کرده و سپس روی ابزار Translate کلیک کنید.
- حالا قلم اس پن را روی متن مورد نظری که میخواهید بشنوید بکشید. روی آیکون صدا (مطابق تصویر زیر) که روی پنجره پاپ آپ به نمایش درآمده کلیک کنید.
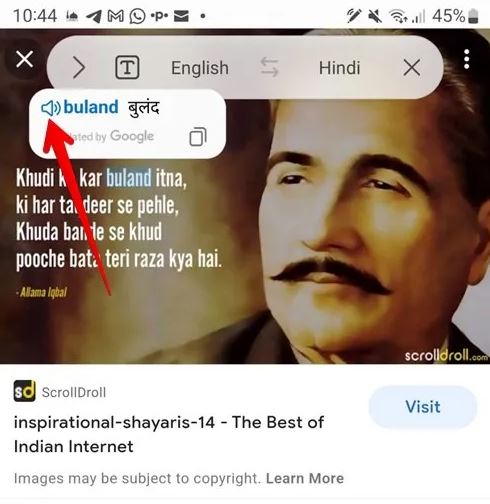
19- استفاده از ابزار Glance
وقتی صحبت از انجام چندکار به صورت همزمان به میان میآید، گوشیهای سامسونگ گلکسی حرف اول را میزنند. قلم اس پن نیز به کمک ابزار Glance توانسته قابلیت انجام چندین کار به صورت همزمان را بهتر از قبل کرده و به طرز قابل توجهی بهبود ببخشد. زمانی که این ویژگی را فعال میکنید، این ابزار اپلیکیشن فعال را مینیمایز و یا کوچک کرده و به شکل یک باکس کوچک در قسمت گوشه سمت راست صفحه پایین میآورد. قلم اس پن را روی این پنجره کوچک بکشید و با این کار نمای تمام صفحه این پنجره کوچک شده را میتوانید مشاهده کنید. هرگاه قلم اس پن را از پنجره بردارید، دوباره به حالت مینیمایز و کوچک شده در میآید.
این قابلیت برای وقتهایی که میخواهید روی یک کار در حالت تمام صفحه تمرکز داشته باشید اما در عین حال میخواهید پنجره دیگری را نیز چک کنید بسیار کاربردی و مفید خواهد بود. برای مثال میتوانید به تماشای یک مسابقه بپردازید و در عین حال پیامهای دریافتی خود را نیز چک کنید.
- ابتدا عکس، سند و یا صفحه برنامهای که میخواهید کوچک کنید را باز کنید.
- حالا از منو “Air command” روی ابزار Glance بروید. با این کار اپلیکیشن مورد نظر شما در گوشه پایین سمت راست صفحه مینیمایز خواهد شد.
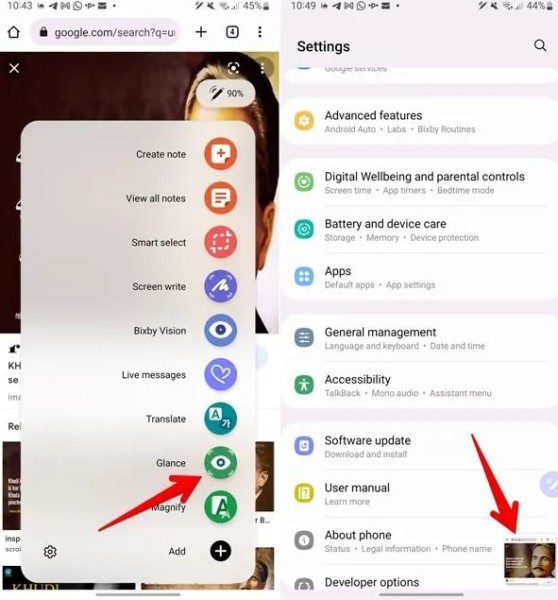
- قلم اس پن را روی باکس مورد نظر بکشید تا صفحه بزرگ شود و برای بستن آن نیز کافیست تا این پنجره را به بالا صفحه ببرید.
20- با استفاده از قلم اس پن متنها را بزرگ کنید
از قلم اس پن میتوانید به عنوان یک ذرهبین برای درشتنمایی استفاده کنید. این قلم به شما این امکان را میدهد تا هرچیزی را اعم از تصاویر، متن و غیره را روی صفحه نمایش خود درشت کنید.
- از منو “Air command” روی ابزار Magnify کلیک کنید تا فعال شود.
- حالا قلم اس پن را روی نواحی که میخواهید بزرگتر دیده شود، بگیرید. میتوانید شدت ابزار را با استفاده از قسمت بالایی این ابزار تغییر دهید.
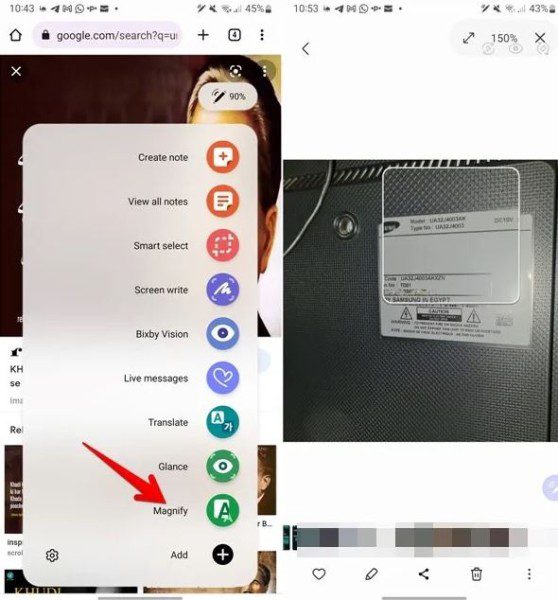
21- به دنبال ابزار مشابه بگردید
به کمک ابزار “Bixby Vision” در منو “Air command” میتوانید به کمک قلم اس پن خود به دنبال عکسهای مشابه از هر صفحه وبسایت و یا تصاویر گالری خود بگردید.
- ابتدا روی ابزار “Bixby Vision” که در منوی “Air command” قرار دارد کلیک کنید.
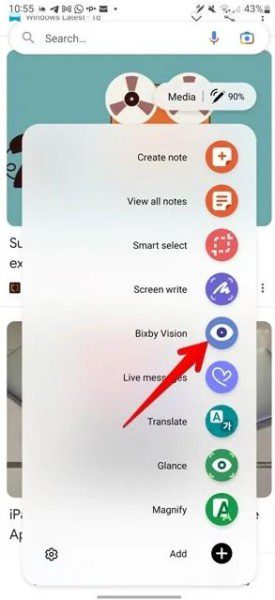
- حالا قلم اس پن را روی تصویر مورد نظر برای دو ثانیه بکشید. با این کار یک باکس انتخاب نمایان خواهد شد.
- روی آیکون تصویر که در زیر باکس انتخاب قرار دارد کلیک کنید تا عمل جستوجوی معکوس و یا جستوجو به دنبال عکس مشابه صورت بگیرد.

22- دوربین را به سرعت اجرا کنید
قلم اس پن به شما اجازه میدهد تا اپلیکیشن Camera را به سرعت از هر صفحهای باز کنید. برای این کار کافیست تا دکمه این قلم را نگه دارید . اگر از برنامه دیگری به طور مداوم استفاده میکنید، میتوانید از دکمه قلم اس پن برای اجرای سریع برنامه مورد نظر استفاده کنید.
- ابتدا تنظیمات قلم اس پن را باز کرده و گزینه “Air actions” را انتخاب کنید.
- حالا روی گزینه “Hold down Pen button to” رفته و سپس اپلیکیشن مورد نظر خود را انتخاب کنید.
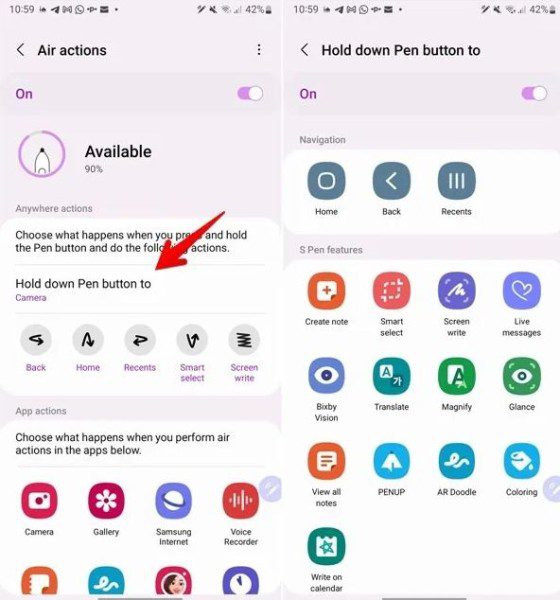
23- از قلم اس پن به عنوان یک کنترل استفاده کنید
شما میتوانید از قلم اس پن به عنوان یک کنترل از راه دور برای مدریت گوشی خود استفاده کنید. همچنین امکان گرفتن عکس، پخش یا توقف موسیقی، مشاهده ارائهها، بالا و پایین کردن صفحات وب و یا گشت و گزار در گوشی از طریق قلم اس پن وجود دارد.
- ابتدا مسیر “Settings→ Advanced features→ S Pen” را در پیش بگیرید.
- حالا گزینه “Air Actions” را انتخاب کنید.
- در این قسمت لیستی از حرکتهای موجود برای گوشی خود مشاهده میکنید.
- روی یک اپلیکیشن کلیک کنید تا فعالیتها و حرکتهای موجود برای آن را مشاهده کنید. انتخاب خود را با توجه به ترجیحاتتان انجام دهید.
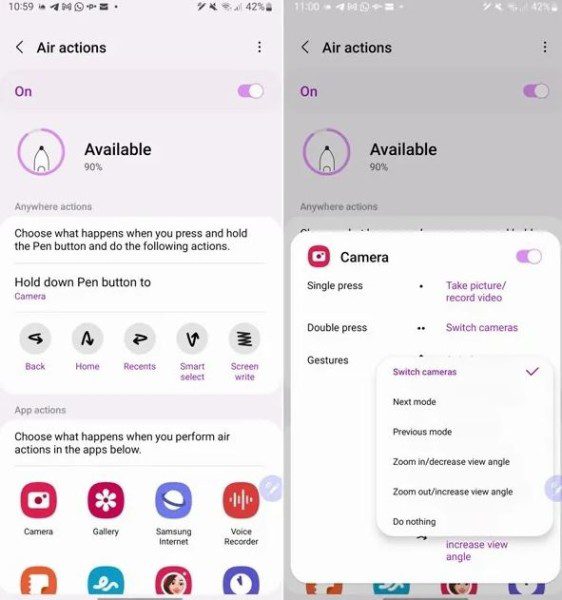
24- سفارشیسازی قلم اس پن
شما میتوانید حالت نشانگر قلم اس پن خود را به همراه ظاهر منو “Air command” و همچنین صدای قلم اس پن حین استفاده را سفارشیسازی کنید.
- ابتدا اپلیکیشن Good Lock را روی گوشی سامسونگ گلکسی خود نصب کنید.
- حالا ماژول Pentastic را در برنامه “Good Lock” نصب کنید.
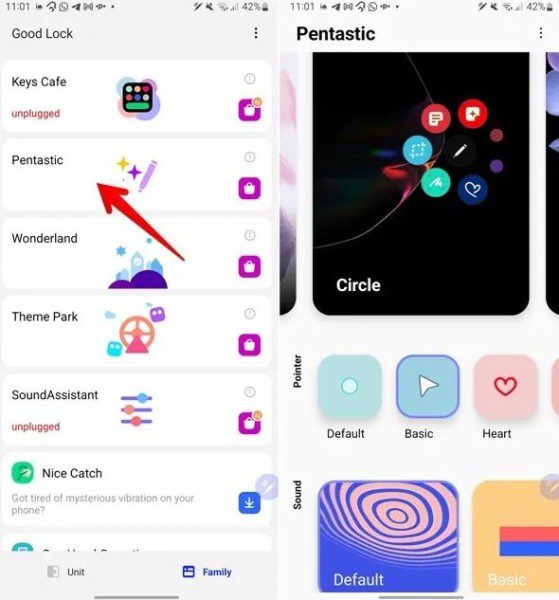
سوالات متداول
قلم اس پن خود را گم کردم، چطور میتوانم آن را پیدا کنم؟
امکان پیدا کردن موقعیت مکانی دقیق قلم اس پن وجود ندارد اما میتوانید ساعتی که قلم را آخرین بار از گوشی خود خارج کردید را بفهمید. برای این کار باید به تنظیمات قلم اس پن مراجعه کرده و تاریخ و ساعت کنار عبارت “Warn if S Pen is left behind” را چک کنید.
اگر قلم اس پن شارژ نشود کار میکند؟
بله، قلم اس پن حتی در صورت شارژ نشدن نیز کار میکند و تنها قابلیتهای کنترل از راه دور آن را زمانی که شارژ نشده باشد از دست خواهید داد.
آیا میتوان از چند قلم اس پن روی یک گوشی موبایل استفاده کرد؟
بله شما میتوانید از یک قلم اس پن دیگر هنگامی که قلم اس پن خودتان داخل گوشی قرار دارد استفاده کنید. اما حتما باید توجه داشته باشید که گزینه “Allow multiple S Pens” موجود در تنظیمات قلم اس پن فعال شده باشد.
چه دستگاههایی با قلم اس پن سازگار هستند؟
قلم اس پن با گوشیهای سری سامسونگ گلکسی نوت همیشه سازگاری داشته است. به غیر از آن قلم اس پن با تبلتهای تب اس 7 و تب اس 8 و همچنین گوشیهای گلکسی اس 21 اولترا، گلکسی اس 22 اولترا و گلکسی فولد 3 نیز سازگار بوده و این در حالیست که سری نوت، تبلت تب اس 8 و گلکسی اس 22 اولترا قلم اس پن اختصاصی خود را دارند و برای سایر دستگاهها باید به صورت جداگانه این قلم را تهیه کنید.
آیا قلم اس پن یک گوشی سامسونگ روی سایر دستگاهها نیز کار میکند؟
قلم اس پن سری گلکسی نوت روی مدلهایی که جزو سری نوت نیستند اما قلم اس پن را پشتیبانی میکنند نظیر اس 21 اولترا و اس 22 اولترا (به استثنای مدل فولد 3 که قلم اس پن اختصاصی خودش را دارد) کار میکند. با این حال ممکن است نتوانید از تمامی ویژگیهای قلم اس پن روی دستگاههای دیگر استفاده کنید. برای استفاده از یک قلم اس پن متفاوت باید ویژگی Multiple S Pen را از تنظیمات گوشی خود فعال کرده باشید.