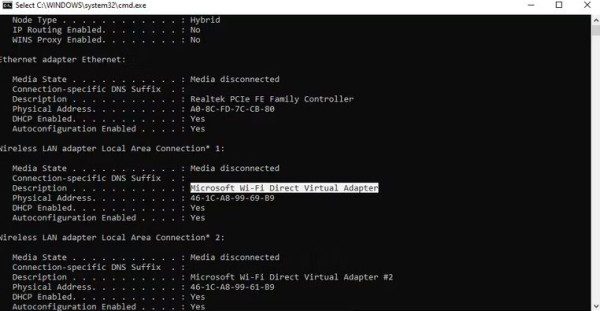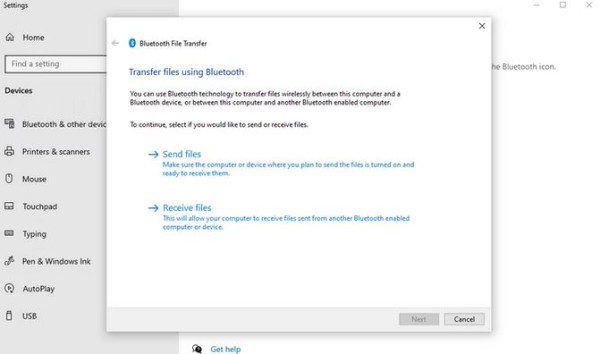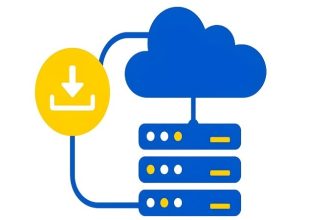وای-فای دایرکت در ویندوز 10 قابلیتی است که اکثر مردم اطلاعات زیادی در مورد آن ندارند. شما به کمک این ویژگی میتوانید بدون اینکه اتصالی بین دو دستگاه ایجاد کنید هر فایلی که دوست دارید با حجمهای مختلف به سادگی جابهجا کنید. از آنجایی که به اشتراکگذاری اطلاعات به صورت بیسیم در چند سال اخیر بسیار محبوب شده، حالا دیگر کاربران میتوانند علاوه بر بلوتوث، NFC و وای-فای از طریق وای-فای دایرکت نیز هر فایلی که دوست دارند از دستگاهی به دستگاه دیگر منتقل کنند. با ما در ادامه برای آشنایی بیشتر با این قابلیت همراه شوید.
وای-فای دایرکت چیست؟
وای-فای دایرکت ( Wi-Fi Direct) فناوری همتا به همتای وای-فای است که به شما این امکان را میدهد تا بدون نیاز به اتصال به یک اینترنت عمومی مشترک کامپیوترها یا گوشیهای هوشمند خود را به یکدیگر متصل کنید. عملکرد وای-فای دایرکت را شبیه به بلوتوث میتوان دانست.
این قابلیت دارای عملکردهای مشابه با بلوتوث از جمله قابلیت “کشف و ارسال) بوده اما با این تفاوت که دیتاهای مورد نظر شما از طریق شبکه وای-فای ارسال خواهند شد و به طبع سرعت انتقال و دریافت به کمک این روش بسیار سریعتر خواهد بود.
بلوتوث از سال 1994 تا به حال همراه دستگاههای ما و به عنوان یکی از ابتداییترین روشهای انتقال اطلاعات شناخته میشود؛ با این وجود در حال حاضر استفاده از آن برای انتقال صوت و اتصال به سایر دستگاههای دیگر مناسب بوده و استفاده از آن برای انتقال فایلهای پرحجم توصیه نمیشود. حالا با وجود وای-فای دایرکت محدودیت انتقال فایلهای پر حجم برداشته شده و پیشبینی میشود تا چند سال آینده این ویژگی، جایگزین کامل بلوتوث خواهد شد.
وای-فای دایرکت هنوز مانند بلوتوث به یک قابلیت جهانی و آشنا تبدیل نشده است اما یکی از قابلیتهای بسیار کاربردی و مفید برای انتقال دیتای شما بین ویندوز 10 و سایر دستگاهها خواهد بود.
وای-فای دایرکت چگونه کار میکند؟
برای استفاده از قابلیت وای-فای دایرکت حداقل به یک دستگاه نیاز دارید که با پروتکلهای آن سازگاری داشته باشد. وای-فای دایرکت به کاربران این امکان را میدهد تا برای موارد مختلفی از جمله انتقال فایل تا ارتباطات دو طرفه از آن کمک بگیرید.
زمانی که به کمک وای-فای دایرکت بین دو دست ارتباط برقرار میکنید، یکی از دستگاهها به عنوان نقطه دسترسی (Access Point) عمل کرده که دستگاه دیگر نیز به آن متصل میشود. کل این فرآیند به صورت خودکار اتفاق میافتد و نیازی نیست تا شما به عنوان کاربر کاری انجام دهید.
در واقع وای-فای دایرکت بر مبنای وای-فای بنا شده و تنها چیزی که این قابلیت را از وای-فای جدا میکند این بوده که عدم نیاز آن به روتر است. در حقیقت تنها هدف وای-فای دایرکت آسان کردن ایجاد ارتباط بین دستگاههای بومی به جای نیاز به دسترسی به اینترنت است. ممکن است با خود فکر کنید که چه چیزی باعث ایجاد تفاوت بین بلوتوث و وای-فای دایرکت میشود؟ چراکه ما قبلاً از بلوتوث برای ایجاد اتصال بین دستگاههای بومی استفاده میکردیم پس چرا باید از یک تکنولوژی جدید برای همان کار کمک بگیریم؟
در پاسخ به سؤال بالا باید بگوییم تفاوت اصلی بین بلوتوث و وای-فای دایرکت در سرعت بالای قابلیت جدید است. بلوتوث با وجود اینکه عملکرد بسیار خوبی دارد اما در دنیای امروزی که روند انجام هر کاری بسیار تسریع پیدا کرده، سرعت بالایی نداشته و اگر حتی یک بار از این قابلیت استفاده کرده باشید معنای این حرف را به خوبی متوجه خواهید شد. انتقال فایل به کمک بلوتوث از یک دستگاه به دستگاه دیگری ممکن است ساعتها طول بکشد. حالا با روی کار آمدن وای-فای دایرکت دیگر کاربران با مشکل سرعت رو به رو نخواهند بود و میتوانید تجربه انتقال فایلها با سرعت حتی بالاتر وای-فای را هم تجربه کنید.
از وای-فای دایرکت در کجا میتوان استفاده کرد؟
وای-فای دایرکت به دلیل سرعت بسیار بالایی که دارد (حداکثر سرعت 250 مگابایت در ثانیه) تکنولوژی بیسیم همتا به همتا را ممکن کرده و میتوانید در هر جایی که قبلا از بلوتوث استفاده میکردید از این قابلیت نیز کمک بگیرید. وای-فای دایرکت برای موارد زیر عملکرد عالی خواهد داشت:
- اشتراکگذاری فایلهای چند رسانهای: شما میتوانید برای به اشتراکگذاری فایلهای بزرگ با یک دستگاه دیگر از این قابلیت کمک بگیرید. برای مثال اگر شما فایل ویدیویی پرحجم مانند یک فیلم دارید، به کمک وای-فای دایرکت میتوانید تمامی فایلهایی که پرحجم هستند را به اشتراک بگذارید.
- گیمینگ: اکثر گیمرهای حرفهای که روی گوشیهای هوشمند خود بازی انجام میدهند برای این کار به اتصالات اینترنتی قوی نیاز دارند تا بتوانند تجربه بازی بدون کوچکترین تأخیر و داشته باشند. حالا وای-فای دایرکت اینجاست تا به شما در این مورد کمک کند.
- دستگاههای خارجی: دستگاههای کامپیوتری مانند کیبورد، ماوس، پرینتر و غیره هم میتوانند به کمک وای-فای دایرکت به سایر دستگاهها متصل شوند.
بررسی سازگاری سیستم ویندوز 10 با قابلیت وای-فای دایرکت
با استفاده از وای-فای دایرکت شما میتوانید هر فایلی که دوست دارید را بسیار آسانتر و سریعتر از بلوتوث ارسال کنید. با این حال اول از همه باید سازگاری دستگاهتان را با وای-فای دایرکت چک کنید. این کار به کمک Command Prompt امکانپذیر است. برای بررسی سازگاری دستگاه با قابلیت وای-فای دایرکت باید ابتدا به سراغ منو استارت رفته و از طریق نوار جستوجو عبارت cmd را تایپ کرده و روی بهترین نتیجه نمایش داده شده کلیک کنید.
بعد از ورود به Command Prompt باید عبارت ‘ipconfig /all,’ را تایپ کرده و سپس کلید Enter را بزنید.
اگر قابلیت وای-فای دایرکت برایتان وجود داشته باشد باید ورودی تحت عنوان Microsoft Wi-Fi Direct Virtual Adapter در این قسمت مشاهده کنید. در مرحله بعدی میتوانید از طریق وای-فای دایرکت شروع به انتقال اطلاعات خود کنید؛ با این حال این کار ممکن است خیلی هم واضح نباشد.
نحوه انتقال اطلاعات از اندروید به ویندوز از طریق وای-فای دایرکت
برای انتقال اطلاعات به وسیله وای-فای دایرکت به یک اپلیکیشن سوم شخص نیاز دارید؛ انتخاب برنامه مناسب در این بخش بسیار حائز اهمیت است چراکه روی سرعت انتقال اطلاعات تأثیر بسزایی خواهد داشت.
اپلیکیشن Feem یکی از نرمافزارهایی هست که از وای-فای دایرکت برای کاربران لپ تاپ و کامپیوترهای ویندوزی از زمان ویندوز 7 و 8 پشتیبانی کرده است. استفاده از اپ Feem رایگان بوده با این حال نسخه پریمیوم هم دارد. قابلیت وای-فای دایرکت در این برنامه کاملاً رایگان بوده اما اگر میخواهید روی سیستم عامل iOS از آن استفاده کنید باید برای حذف تبلیغات و انتقال فایلهای نامحدود هزینه پرداخت کنید.
استفاده از اپ Feem برای تبادل فایلها از سیستم عامل اندروید به کامپیوتر یا لپ تاپ بسیار واضح و سر راست است.
- دستگاه اندروید خود را از طریق مسیر Settings > Network & Internet > Hotspot & tethering به یک هات اسپات موبایل تبدیل کنید. حالا کامپیوتر ویندوزی خود را به این شبکه متصل کنید.
- حالا اپ Feem را روی گوشی اندروید و ویندوز اجرا کنید. در این بخش متوجه میشوید که هر دو دستگاه توسط برنامه Feem نامهای عجیبی گرفته (برای مثال Junior Raccoon) و یک پسورد دارند. پسورد را یادداشت کنید چراکه برای برقراری اتصال اولیه به آن نیاز خواهید داشت.
- در این بخش با استفاده از وای-فای دایرکت یک فایل را با دستگاه اندرویدی خود به ویندوز ارسال کنید و سپس دستگاه مقصد را انتخاب کرده و روی گزینه Send File کلیک کنید. حالا به دنبال فایل یا فایلهایی که دوست دارید ارسال شوند بگردید و در آخر روی گزینه Send کلیک کنید.
چند لحظه بعد دیتای مورد نظر شما به کامپیوتر ارسال خواهد شد. این روش بسیار ساده بوده و برای انتقال فایل به صورت بلعکس نیز کار میکند.
همین حالا اپ Feem را دانلود کنید. ( پشتیبانی از ویندوز، سیستم عامل مک، لینوکس، اندروید، iOS، گوشیهای ویندوزی)
اگر وای-فای دایرکت ندارید از بلوتوث برای انتقال فایلهای خود استفاده کنید
اگر دستگاه شما از وای-فای دایرکت پشتیبانی نمیکند راه حل هوشمندانه برای زمانهایی که به کابل USB دسترسی نداریم استفاده از بلوتوث است. این روش به ویژه برای زمانهایی که سعی در استفاده از وای-فای دایرکت روی ویندوز 7 و 8 دارید و متوجه شدید که این قابلیت در سیستمتان وجود ندارد بسیار میتواند به شما در انتقال فایل کمک کند.
ابتدا قبل از اقدام به ارسال فایل مورد نظر، مطمئن شوید که کامپیوتر شما با یک دستگاهی که از Bluetooth پشتیبانی میکند، جفت شده و اتصال بین دو دستگاه برقرار شده است. برقراری اتصال تقریباً روی تمامی دستگاهها روش مشابهی دارد و نیازمند این است که هر دو دستگاه را روی حالت “قابل شناسایی” یا همان Discoverable قرار دهید.
در این حالت هر دو دستگاه به دنبال یکدیگر میگردند و اگر با موفقیت همدیگر را پیدا کنند با استفاده از یک کد تائید آن دو را به هم متصل کنید.
اگر از اینکه تنظیمات مرتبط با بلوتوث روی ویندوز 10 کجا قرار دارد اطلاعی ندارید باید ابتدا مسیر Settings > Devices را در پیش گرفته و سپس با رفتن به بخش Bluetooth & other devices، بلوتوث سیستم خود را فعال کرده و در آخر دستگاهتان را با کامپیوتر جفت کنید. برای برقراری این اتصال باید روی گزینه Add Bluetooth or other device کلیک کرده و اتصال را بین دو دستگاه برقرار کنید.
حالا مسیر Send or receive files via Bluetooth > Send Files را در پیش بگیرید. سپس دستگاهی که دوست دارید فایلهایتان را با آن به اشتراک بگذارید را انتخاب کرده، فایلی که دوست دارید ارسال شود تعیین کنید و روی گزینه Next کلیک کنید تا عملیات انتقال فایل صورت بگیرد.
هنگام ارسال فایل مورد نظر، دستگاهی که دریافتکننده آن فایل است از شما میخواهد تا تمایلتان به دریافت فایل را تائید کنید. بعد از تائید صبر کنید تا انتقال فایل به صورت کامل انجام شود.
توجه داشته باشید که از آنجایی که محدوده سیگنال بلوتوث کوتاهتر است بهتر است حتماً دستگاهها را تا حد ممکت نزدیک یکدیگر قرار دهید.
اگر وای-فای دایرکت ندارید میتوانید برای انتقال فایل از دستگاه اندرویدی به کامپیوتر از FTP استفاده کنید
FTP یکی دیگر از روشهای کاربردی برای کاربران اندرویدی است تا بتوانند از این طریق به انتقال فایلهای خود به کامپیوترهای ویندوز 10 و یا سایر سیستم عاملها بپردازند. یکی از برنامههای مفید در این زمینه ES File Explorer است که یک اپ سوم شخص برای مدیریت فایلها در دستگاههای اندرویدی بوده است. این برنامه قابلیتهای بسیار زیادی برای مدیریت فایلها دارد که یکی از مهمترین آنها FTP که کاربران به کمک آن میتوانند یک اتصال شبکه مستقیم بین دو دستگاه ایجاد کنند.
اپ ES File Explorer را باز کرده و مسیر Network > FTP را در آن پیش بگیرید تا آدرس IP دستگاه اندرویدی برایتان نمایان شود. سپس این آدرس IP را داخل یک برنامه انتقال فایل نظیر FileZilla قرار دهید تا بتوانید به دنبال محتواها بگردید. بعد از این مرحله شما میتوانید به راحتی بین دو دستگاه مورد نظر خود هر فایلی که دوست دارید انتقال دهید.
در صورتی که به قابلیت وای-فای دایرکت دسترسی ندارید میتوانید از اپ ES File Explorer برای انتقال فایل بین موبایل و لپ تاپ استفاده کنید.
بیشترین سرعت انتقال فایل
اگر تا به حال از وای-فای دایرکت استفاده کرده باشید متوجه خواهید شد که این قابلیت بسیار سریعتر از بلوتوث است. در واقع همانطور که آزمایشهای اخیر نشان داده است بلوتوث از نظر سرعت انتقال اطلاعات حتی نزدیک به مقایسه با وای-فای دایرکت نیست.
سرعت انتقال اطلاعات به کمک وای-فای دایرکت از کابل USB 2.0 یا USB 3.0 بیشتر نیست اما با این حال به کاربران خود این امکان را میدهد تا بتوانند یک فایل 1.5 گیگابایتی را در عرض 10 دقیقه منتقل کنند؛ این در حالی است که انتقال همین حجم فایل با استفاده از بلوتوث تقریباً 125 دقیقه به طول خواهد انجامید.
همین حالا وای-فای دایرکت را جایگزین روشهای قدیمی انتقال اطلاعات کنید
انتخاب روش انتقال اطلاعات با توجه به نوع فایلی که قصد ارسال آن را دارید متفاوت خواهد بود. برای مثال سیستم سخت افزاری سازگار با کابل USB 3.0 میتواند از این طریق با سریعترین سرعت ممکن به انتقال فایل بپردازد. وای-فای دایرکت میتواند از نظر سرعت انتقال در جایگاه دوم و بلوتوث در جایگاه سوم قرار بگیرد. قابلیت وای-فای دایرکت با وجود اینکه سرعت بسیار خوبی را برای کاربران فراهم میکند اما به اندازه بلوتوث شناخته شده نیست.
مهمترین بعد استفاده از وای-فای دایرکت روی ویندوز 10 راحتی کار با آن بوده و امیدواریم تا در آینده کاربران بیشتری به استفاده از آن خو بگیرند و برای انتقال فایلهای خود با سرعت بالا از آن استفاده کنند. در صورتی که تجربه کار با وای-فای دایرکت را دارید با ما در قسمت نظرات به اشتراک بگذارید.