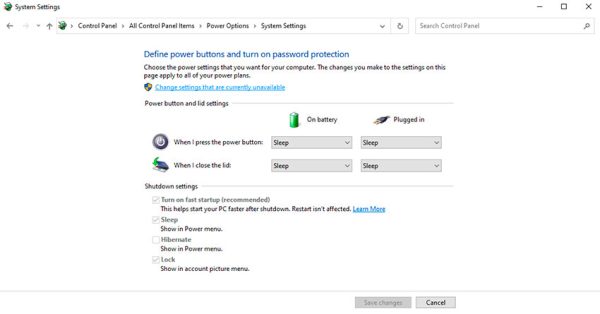Fast Startup قابلیتی است که به کاربران سیستم عامل ویندوز امکان میدهد کامپیوتر خود را سریعتر از حالت عادی راهاندازی یا در اصطلاح بوت کنند. این قابلیت برای اولین بار در ویندوز 8 در سال 2016 معرفی شد و اکنون تمام نسخههای مدرن ویندوز از جمله ویندوز 10 و 11 از آن پشتیبانی میکنند.
امروزه، در تمامی لپ تاپها و کامپیوترها Fast Startup به صورت پیش فرض فعال است و از همین رو شاید اکثر کاربران حتی از وجود آن اطلاع نداشته باشند! اما، جای نگرانی نیست. اگر شما هم تا به حال چیزی در مورد Fast Startup نمیدانستید، در ادامه این مقاله با دیجی رو همراه شوید تا هر چه را که در مورد این ویژگی لازم است بدانید با هم مرور کنیم.
قابلیت Fast Startup ویندوز چیست؟
Fast Startup به معنی راهاندازی سریع، راهی برای بوت کردن سریعتر کامپیوتر است. این قابلیت به شما کمک میکند تا در زمان صرفهجویی کرده و بعد از روشن کردن کامپیوتر یا لپ تاپ خود، سریعتر بتوانید با آن کار کنید. Fast Startup به طور پیش فرض در اکثر رایانههای مبتنی بر ویندوز 10 و 11 فعال است.
Fast Startup چگونه کار میکند؟
Fast Startup برای اینکه بتواند کامپیوتر شما را دفعه بعدی سریعتر راهاندازی کند، از روش متفاوتی برای خاموش کردن آن استفاده میکند. در نسخههای قبلی ویندوز، سیستم عامل هنگام خاموش شدن یا در اصطلاح Shutdown شدن، تمام برنامهها را میبست و در زمان راهاندازی نیز مجبور بود همه آنها را از اول بارگذاری کند.
اما، در زمان فعال بودن Fast Startup، وقتی دستگاه ویندوزی را خاموش میکنید، رایانه شما را از حساب کاربریتان خارج میکند، در حالی که همه فایلها و برنامهها به خواب زمستانی رفته و در راهاندازی بعدی، به سرعت آماده استفاده میشوند. به این نوع خاموش شدن رایانه اغلب “خاموش شدن ترکیبی” یا Hybrid Shutdown میگویند.
نکته: تنها در صورتی میتوانید از راهاندازی سریع در رایانه خود استفاده کنید که ویژگی «خواب زمستانی» یا Hibernation را در آن فعال کرده باشید.
همانطور که قبلاً هم گفته شد، Fast Startup در اکثر لپ تاپ ها و رایانه های شخصی امروزی فعال است. این قابلیت یکی از اصلیترین راهها برای بهبود عملکرد ویندوز محسوب میشود و تجربه کاربری سریعتری را برایتان به ارمغان میآورد. اما در این بین، بسیاری از مردم توصیه میکنند که از بوت سریع استفاده نکنید یا حداقل به محض اینکه برای اولین بار سیستم خود را روشن کردید، آن را غیرفعال کنید! در ادامه دلیل چنین توصیههایی را بررسی میکنیم.
Fast Startup خوب است یا بد؟
واقعیت این است که بستگی دارد. با اینکه Fast Startup یک ویژگی شگفت انگیز برای کاهش زمان بوت شدن ویندوز است، اما معایبی هم دارد. Fast Startup هم مانند خواب زمستانی ویندوز، موقع خاموش کردن رایانه همه برنامهها را میبندد، اما به جای اینکه سیستم عامل را به طور کامل خاموش کند، بسیاری از بخشها مانند درایورهای مختلف، کرنل و … را در حالت خواب زمستانی قرار میدهد تا در اجرای بعدی آماده باشند.
دفعه بعد که ویندوز را بوت میکنید، به جای اینکه همه چیز از ابتدا شروع به کار کند، سرویسهای به خواب رفته دوباره بیدار میشوند و به این ترتیب زمان راهاندازی سیستم به شدت کاهش مییابد.
این روند میتواند بر روی بهروزرسانیهای ویندوز تأثیر نامطلوبی داشته باشد، چرا که اکثر آنها برای نصب کامل و صحیح نیاز به خاموش کردن واقعی و کامل رایانه دارند. علاوه بر ایجاد مشکل در بهروزرسانیها، قابلیت Fast Startup هارد دیسک را نیز در وضعیت فعلی قفل میکند و از همین رو اگر بیشتر از یک سیستم عامل در رایانه خود داشته باشید، امکان دسترسی به منوی بوت و انتخاب سیستم عامل را نخواهید داشت. چرا که هر بار ویندوز قبلی که در حالت خواب قرار گرفته، دوباره فراخوانی و اجرا میشود.
حتی در برخی از رایانهها، با فعال کردن Fast Startup، امکان دسترسی به تنظیمات بایوس را نیز در ابتدای راهاندازی کامپیوتر از دست خواهید داد.
اگر این ایرادها برای شما اهمیتی ندارند، میتوانید از Fast Startup استفاده کرده و از راهاندازی سریع و عملکرد بهبود یافته رایانه شخصی خود لذت ببرید. اما اگر دسترسی به بایوس، نصب همزمان چند سیستم عامل و یا مواردی از این دست که در بالا اشاره کردیم، برایتان مهم است در این صورت مجبور خواهید بود Fast Startup را غیرفعال کنید که روش آن را در ادامه توضیح خواهیم داد.
روش غیرفعال کردن Fast Startup در ویندوز 10
با فشردن همزمان کلیدهای Win + S کادر جستجوی منوی استارت را باز کرده و عبارت Control Panel را در آن وارد کنید. از نتایج ظاهر شده روی Control Panel کلیک کرده و آن را اجرا کنید. سپس وارد بخش Power Options شده و در نهایت Choose what the power button does را انتخاب کنید.
اکنون، روی گزینه Change settings that are currently unavailable کلیک کرده و تیک کنار Turn on fast startup را بردارید. در ادامه، برای ذخیره شدن تغییرات بر روی Save changes کلیک کنید.
با این کار ویژگی Fast Startup برای شما غیرفعال میشود و در راهاندازی بعدی، کامپیوترتان به صورت عادی بوت خواهد شد.
امیدواریم این راهنمای کوتاه به شما کمک کند تا با روند کار Fast Startup آشنا شده و در مواقعی که فکر میکنید مشکل آفرین شده، بتوانید آن را غیرفعال کرده و تنظیمات رایانه خود را به حالت بوت عادی تغییر دهید. البته، تا وقتی واقعاً نیاز به غیرفعال کردن Fast Startup پیدا نکردهاید، توصیه میکنیم این قابلیت را روشن نگه داشته و از راهاندازی سریع رایانه یا لپ تاپ خود لذت ببرید.