اگر از کاربران باسابقه ویندوز هستید و به تازگی شروع به استفاده از ویندوز 11 کردهاید، احتمالا تا به الان متوجه شدهاید که دیگر منو استارت گزینه هایبرنت را ندارد! مایکروسافت حالت هایبرنیشن را به صورت پیشفرض از ویندوز 11 برداشته اما شما همچنان میتوانید برای افزایش دوام باتری سیستم خود این قابلیت را برگردانده و مورد استفاده قرار دهید. گزینه هایبرنت شبیه حالت خواب است اما باعث افزایش طول عمر و دوام باتری شما شده و با نگه داشتن وضعیت فعلی سیستم روی فایلی در هارد درایو و سپس استفاده از آن برای بازگرداندن کارتان بعد از بالا آوردن سیستم، کمک میکند تا همواره کار خود را از جایی که مانده بود ادامه دهید.
در ادامه با دیجی رو همراه شوید تا شیوه فعال کردن گزینه هایبرنت در ویندوز 11 را به شما آموزش دهیم.
گزینه هایبرنت در ویندوز چیست؟
وقتی برای مدتی از رایانه شخصی خود دور باشید و از آن استفاده نکنید، سیستم شما معمولا به حالت خواب یا همان Sleep Mode میرود. حالت خواب باعث میشود تا وضعیت فعلی سیستم شما در RAM حفظ شود. این کار به معنای این است که تمامی فایلها و برنامههایی که با آن کار میکردید ذخیره خواهند شد. همچنین وقتی که سیستم شما در حالت بیکاری قرار میگیرد به نظر میرسد که خاموش شده اما وقتیکه رایانه شخصی خود را روشن میکنید همخ فایلها و برنامههایتان را درست همانطور که رها کرده بودید، مشاهده خواهید کرد.(به شرطی که برق قطع نشده باشد)
گزینه هایبرنت با فعال کردن حالت Hibernation روی ویندوز نیز درست همین کار را انجام میدهد اما با این تفاوت که این حالت برنامههای فعال و فایلها را روی یک فایل در هارد درایو به عنوان فایل “Hiberfil.sys” قرار خواهد داد. این کار باعث میشود تا در صورت قطع شدن برق نیز همچنان به وضعیت فعلی سیستمتان دسترسی داشته باشید.
نکته مهمتر این است که گزینه هایبرنت در سلامت باتری شما نیز نقش بهسزایی خواهد داشت چراکه برای نگه داشتن RAM نیاز به استفاده مداوم از باتری نخواهد بود. باوجود اینکه حالت هایبرنت به اندازهSleep Mode سریع نیست اما تاثیر و کارایی بیشتری دارد.
چگونه گزینه هایبرنت را در ویندوز 11 فعال کنیم؟
همانطور که در بالا نیز اشاره کردیم، گزینه هایبرنت در حال حاضر از دکمه Power موجود در منو استارت حذف شده است؛ و این یعنی دیگر از طریق آپشنهای قسمت Power نمیتوانید در ویندوز 11 به این قابلیت دسترسی داشته باشید به همین دلیل هم برای فعال کردن گزینه هایبرنت مود باید به تنظیمات Control Panel بروید.
برای فعال کردن گزینه هایبرنت مود کافیست تا مراحل زیر را به ترتیب دنبال کنید:
- ابتدا منو استارت را باز کرده و سپس Control Panel را در این قسمت سرچ کنید؛ حالا بهترین نتیجه نمایش داده شده را انتخاب کرده و روی آن کلیک کنید.
- در این بخش باید روی گزینه System and Security کلیک کرده و زیر بخش Power Options روی گزینه Change what the power buttons do کلیک کنید.
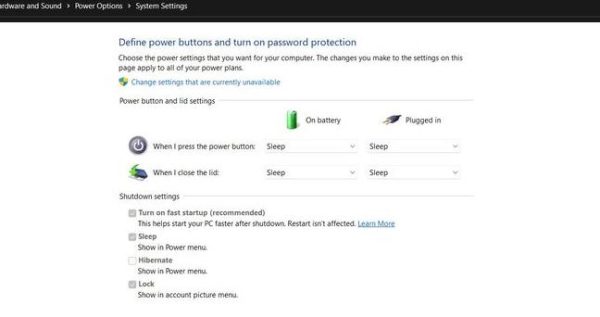
- حال روی آپشن Change settings that are currently unavailable کلیک کنید.
- زیر بخش Shutdown settings تیک Hibernate را انتخاب کرده و در نهایت هم روی دکمه Save changes کلیک کنید تا گزینه هایبرنت مود برایتان روی ویندوز 11 فعال شود.
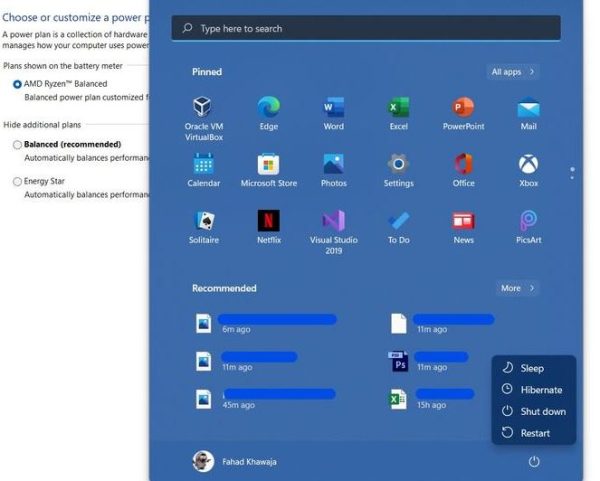
حالا میتوانید رایانه شخصی خود را از طریق مسیر Start > Power > Hibernate روی حالت هایبرنت قرار دهید.
نحوه شخصیسازی کردن گزینه هایبرنت در ویندوز 11
بعد از اینکه گزینه هایبرنت را روی ویندوز 11 فعال کردید، چند مورد وجود دارد که میتوانید با توجه به کارکرد خود روی سیستم از این طریق شخصیسازی کنید.
با در پیش گرفتن مراحل زیر به ترتیب گزینه هایبرنت را روی ویندوز 11 تنظیم کنید:
- ابتدا منو استارت را باز کرده و عبارت Control Panel را در این بخش سرچ کرده و بهترین نتیجه را انتخاب کنید.
- حالا روی گزینه System and Security کلیک کرده و سپس آپشن Power Options را انتخاب کنید.
- از طریق صفحه پلن فعلی، روی گزینه Change plan settings کلیک کرده و سپس Change advanced power settings را انتخاب کنید تا دیالوگ باکس Power Options برایتان نمایان شود.
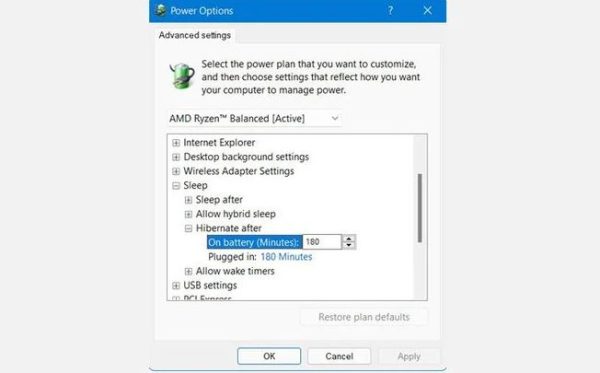
- آپشنهای Sleep را باز کرده و سپس آپشنهای Hibernate after را باز کنید.
- زمانبندی On Battery و Plugged in را در حالت هایبرنت مطابق سلیقه و نیاز خود انتخاب کنید.
- برای اینکه تغییرات اعمالی شما دائمی شود باید روی گزینه Apply و سپس OK کلیک کنید.
همچنین میتوانیدبرای غیرفعال کردن گزینه هایبرنت به عنوان حالت پیشفرض پاور مود مسیر Control Panel > System and Security > Power Options > Choose what closing the lid does را دنبال کنید.
ذخیره باتری با استفاده از گزینه هایبرنت
عمر و دوام باتری لپتاپها معمولا خیلی خوب نیست، مخصوصا اگر طولانی مدت و روزانه برای انجام کارهایتان از آن استفاده کنید؛ چراکه در نهایت شاهد تمام شدن سریع باتری لپتاپ در طول فعالیتهایتان خواهید بود. گزینه هایبرنت مود باعث افزایش دوام و طول مدت باتری سیستم شما شود و در عین حال فایلها و برنامههای باز را میتوانید همیشه در حال فعلی خود حفظ کرده و داشته باشید.











