آیا تا به حال شده که بخواهید برخی از موارد و تنظیمات را در ویندوز 10 تغییر دهید یا به آن اضافه کنید؟ مانند کنترل بیشتر بر روی برخی از ویژگیها یا دسترسی به تنظیمات بخشهایی از ویندوز که در صفحه تنظیمات وجود ندارند. یک راه حل عالی برای کنترل بیشتر رایانهتان، استفاده از Group Policy است. در این بخش، تنظیمات مفید و بسیاری وجود دارد که کاربران خانگی میتوانند از آنها برای تغییر و بهبود عملکرد ویندوز 10 استفاده کنند. در ادامه این مقاله قصد داریم تا تعدادی از برترین تنظیمات این موجود در این بخش را برای بهبود عملکرد سیستمتان به شما آموزش دهیم. با دیجی رو همراه باشید.
Group Policy یک راه متمرکز برای مدیریت و پیکربندی تمام رایانههای موجود در یک شبکه ارائه میدهد. این تنظیمات توسط یک مدیریت اصلی صورت گرفته و سایر حسابها و یا رایانهها امکان ایجاد هیچگونه تغییراتی را در آن ندارند. با این حال اگر رایانه شما در شبکه مورد نظر قرار نداشته باشد، میتوانید به طور مستقل تنظیمات Group Policy خود را ویرایش کنید.
برای درک سادهتر این ویژگی، کنترل پنل ویندوز را صد برابر قویتر تصور کنید. در Group Policy میتوانید دسترسی به بخشهای مختلف سیستم را مدیریت کرده، یک صفحه اصلی پیش فرض برای تمام کاربران در نظر گرفته و حتی اسکریپتهای خاصی را در هنگام روشن یا خاموش شدن یک رایانه اجرا نمایید. در واقع بیشتر این تغییرات همانند ایجاد تغییر در رجیستری ویندوز هستند. Group Policy تنها یک رابط سادهتر برای مدیریت این تغییرات در اختیار شما قرار میدهد تا نیازی نداشته باشید که به صورت دستی در رجیستری این تغییرات را اعمال کنید. موردی که باید مد نظر داشته باشید این است که این ویژگی تنها در سیستمهایی در دسترس است که ویندوز «Professional»، «Enterprise» یا «Education» بر روی آنها نصب باشد. این نکته به تنهایی میتواند دلیلی باشد تا بسیاری از کاربران از نصب نسخهی «Home» صرفنظر میکنند.
نحوه دسترسی به تنظیمات Group Policy
دسترسی به این ویژگی بسیار ساده است و در ویندوز 10 نیز آسانتر هم شده است. همانند بیشتر تنظیمات در ویندوز، برای دسترسی به این مورد نیز بیش از یک راه وجود دارد. سریعترین راه به شرح زیر است:
- ابتدا منوی استارت را باز کنید.
- عبارت “Edit group policy” را جستوجو کنید.
- سپس آن را از میان نتایج به دست آمده اجرا نمایید.
راه حل دوم این است که کلیدهای Win + R را فشار دهید و در پنجره باز شده عبارت “gpedit.msc” را وارد کرده و اینتر بزنید. همانطور که گفتیم، Group Policy به صورت عادی در نسخه خانگی ویندوز (Home) در دسترس نیست و در صورت باز کردن پنجره آن با یک سری تنظیمات ابتدایی رو به رو میشوید. البته بدانید که میتوان به صورت دستی نسخه کامل این تنظیمات را بر روی نسخه خانگی ویندوز نیز نصب کرد، منتها در اینجا قصد نداریم به این موضوع بپردازیم.
اعمال کردن تغییرات
پس از انجام برخی از تنظیمات در بخش Group Policy، برای اعمال شدن کامل تغییرات و مشاهده آنها باید سیستم خود را ریستارت کنید. البته میتوانید پنجره Command Prompt را باز کرده و عبارت “gpupdate /force” را وارد کرده و اینتر بزنید تا تغییرات سریعا و بدون نیاز به ریستارت اعمال شوند.
برخی از نکات و ترفندهای قابل اجرا در Group Policy
ویرایشگر Group Policy به شما امکان ایجاد تغییر در هزاران گزینه موجود، امکانات و تنظیمات را میدهد و نمیتوان تمام این موارد را در یک مقاله کوتاه خدمت شما عزیزان توضیح داد. همچنین در نظر داشته باشید که بهتر است اگر به بخشی از Group Policy آشنایی ندارید، بر روی آن تغییراتی انجام ندهید زیرا یک تغییر اشتباه میتواند سیستم شما را با مشکلات جدی مواجه کند. با این حال تعدادی تنظیمات هستند که اگر به صورت درست انجام شوند، میتوانند به مدیریت سیستم شما کمک کنند.
1- محدود کردن دسترسی به تنظیمات و کنترل پنل
محدود کردن دسترسی به Control Panel در شبکهها و مکانهای تجاری و محیطهای آموزشی یک ضرورت به حساب میآید، ولی حتی برای منزل و رایانههایی که بین چند کاربر به اشتراک گذاشته شده است نیز میتواند مفید باشد.
برای این که بتوانید به طور کامل دسترسی به کنترل پنل را مسدود کنید باید آدرس زیر را دنبال نمایید:
User Configuration > Administrative Templates > Control Panel > Prohibit access to Control Panel and PC Settings
اگر میخواهید دسترسی محدودی به بخشهای مشخصی از کنترل پنل را به کاربران بدهید، میتوانید با استفاده از یکی از تنظیمات زیر این کار را انجام دهید:
User Configuration > Administrative Templates > Control Panel > Hide specified Control Panel items
User Configuration > Administrative Templates > Control Panel > Show only specified Control Panel Item
با استفاده از تنظیمات خط اول میتوانید بخشهایی از کنترل پنل را مخفی کنید و با استفاده از تنظیمات خط دوم میتوانید بخشهایی از کنترل پنل را به کاربران نمایش دهید. برای مشخص کردن هر بخش باید از نامهای استانداردی استفاده کنید که مایکروسافت در این لینک مشخص کرده است. نامی که با عنوان Canonical name در لینک مذکور مشخص شده، نامی است که باید در تنظیمات برای اشاره به هر بخش وارد نمایید.
2- محدود کردن دسترسی به خط فرمان (Command Prompt)
با این که خط فرمان یا Command Prompt میتواند بسیار کاربردی باشد، ولی اگر شخصی به درستی از آن استفاده نکند میتواند دستوراتی را اجرا نماید که حتی با آنها بتواند محدودیتهایی که اعمال میکنید را دور بزند. با توجه به این مساله، بهتر است که آن را ببندید.
برای غیر فعال کردن خط فرمان میتوانید تنظیمات زیر را تغییر دهید:
User Configuration > Administrative Templates > System > Prevent access to the command prompt
توجه داشته باشید که با اعمال این محدودیت، خط فرمان دیگر به کل قابل اجرا نخواهد بود و حتی دیگر فایلهای بچ نیز اجرا نخواهند شد.
3- جلوگیری از نصب نرمافزارها
راههای زیادی برای جلوگیری از نصب نرمافزارهای جدید وجود دارد. این کار میتواند نیاز به تعمیرات و بازبینی سیستمهای شبکه را کاهش دهد، چرا که دیگر کاربران قادر به نصب نرمافزارهای مخرب نخواهند بود. برای جلوگیری از نصب نرمافزارها از طریق Group Policy میتوانید از تنظیمات زیر استفاده کنید:
Computer Configuration > Administrative Templates > Windows Components > Windows Installer > Turn off Windows Installer
4- غیر فعال کردن ریستارتهای اجباری ویندوز
اگر بروزرسانی ویندوز را غیر فعال نکرده باشید، یکی از آزاردهندهترین مشکلاتی که با آن مواجه خواهید شد ریاستارتهای اجباری پس از دانلود بروزرسانیها است. تا مدتی میتوانید این ریاستارت را به تعویق بیندازید، ولی اول و آخر مدیریت آن از دست شما خارج است.
برای غیر فعال کردن بروزرسانی اجباری میتوانید از تنظیمات زیر استفاده کنید:
Computer Configuration > Administrator Templates > Windows Components > Windows Update > No auto-restart with logged on users for scheduled automatic update installations
5- غیر فعال کردن بهروزرسانی خودکار درایورهای ویندوز
یکی دیگر از ویژگیهایی که در ویندوز 10 بدون هماهنگی یا دریافت مجوز از کاربر اقدام به انجام کار خود میکند، بروزرسانیهای درایورهای ویندوز است. شاید از نظر تئوری بروز بودن درایورهای سیستم مزیت به حساب بیایند، ولی گاهی اوقات پیش میآید که شخصی از یک درایور سفارشی بر روی سیستم خود استفاده میکند یا شاید جدیدترین نسخهی یک درایور مشکلی داشته باشد که باعث ایجاد اختلال در سیستم شما میشود. در چنین مواقعی بروزرسانی خودکار ویندوز میتواند بسیار مشکلساز باشد.
برای غیر فعال کردن بروزرسانیهای خودکار درایور در ویندوز میتوانید مسیر زیر را دنبال کنید:
Computer Configuration > Administrative Templates > System > Device Installation > Device Installation Restrictions > Prevent installation of devices that match any of these device IDs
برای این که از این تنظیمات استفاده کنید باید آی دی مخصوص هر سختافزاری که نمیخواهید به طور خودکار درایورش آپدیت شود را وارد نمایید. برای به دست آوردن این آیدیها میتوانید از «Device Manager» در ویندوز استفاده کنید.
6- غیر فعال کردن امکان اتصال حافظههای جانبی
بسیاری از افراد بدون نگرانی و تفکر راجع به محتوایی که ممکن است در داخل یک فلش یا هارد USB باشد، آن را به رایانهی خود متصل میکنند. مسالهای که وجود دارد این است که این گونه دستگاهها میتوانند به شدت برای سیستم و اطلاعات شما خطرناک باشند. این گونه مشکلات در سیستم، به ویژه در سیستمهای اداری باعث میشوند که نیاز به غیر فعال کردن امکان اتصال حافظههای جانبی باشد.
برای این کار در ویندوز میتوانید مسیر زیر را دنبال کنید:
User Configuration > Administrative Templates > System > Removable Storage Access > Removable Disks: Deny read access
7- غیر فعال کردن اعلانهای حبابی و تست
اعلانهای ویندوز میتوانند خیلی کاربردی باشند، ولی به شرطی که محتوایی مفید را نمایش دهند. متاسفانه بسیاری از اعلانهایی که ویندوز نمایش میدهد ارزش خواندن را ندارند و فقط منجر به از بین رفتن تمرکز میشوند.
برای غیر فعال کردن اعلانهای حبابی ویندوز مسیر زیر را دنبال نمایید:
User Configuration > Administrative Templates > Start Menu and Taskbar > Turn off all balloon notifications
البته از زمان عرضهی ویندوز 8، بسیاری از اعلانهای ویندوز به حالتی تغییر پیدا کردند که به آن تست (Toast) گفته میشود، در نتیجه بد نیست آنها را نیز غیر فعال کنید:
User Configuration > Administrative Templates > Start Menu and Taskbar > Notifications > Turn off toast notifications
8- غیر فعال کردن OneDrive
مایکروسافت تلاش زیادی میکند تا کاربران خود را به سمت استفاده از OneDrive سوق دهد. این ویژگی به طور کامل به ویندوز اضافه شده و راهی جزء استفاده از Group Policy یا ویرایشگر رجیستری ویندوز برای غیر فعال کردن آن وجود ندارد.
با استفاده از راه زیر میتوانید OneDrive را غیر فعال کنید:
Computer Configuration > Administrative Templates > Windows Components > OneDrive > Prevent the usage of OneDrive for file storage
با ایجاد این تغییرات، دسترسی به OneDrive در ویندوز به طور کامل قطع خواهد شد و آیکون آن در نوار کناری مرورگر فایل نیز از بین خواهد رفت.
9- غیر فعال کردن Windows Defender
در نسخهی خانگی ویندوز 10، تنها یک راه برای غیر فعال کردن Windows Defender وجود دارد و آن نصب یک نرمافزار امنیتی شخص ثالث دیگر است که با آن سازگاری داشته باشد. ولی در نسخههای مختلف ویندوز 10 که از Group Policy پشتیبانی میکنند، میتوانید بدون نیاز به نصب هیچ نرمافزار دیگری آن را غیر فعال نمایید.
برای غیر فعال کردن Windows Defender تنظیمات زیر را اعمال کنید:
Computer Configuration > Administrative Templates > Windows Components > Windows Defender > Turn off Windows Defender
10- اجرای اسکریپت در هنگام ورود یا خروج از ویندوز
این ترفند کمی پیشرفته بوده و تنها زمانی کاربرد خواهد داشت که به نوشتن بچ فایل یا اسکریپتهای PowerShell تسلط داشته باشید. در صورتی که با این دو مورد آشنا هستید، خوب است بدانید که راهی برای اجرای خودکار آنها وجود دارد.
برای این که یک اسکریپت را به گونهای تنظیم کنید که در هنگام روشن یا خاموش شدن ویندوز اجرا شود میتوانید مسیر زیر را طی کنید:
(Computer Configuration > Windows Settings > Scripts (Startup/Shutdown
برای اجرای اسکریپت در هنگام ورود یا خروج کاربر از سیستم هم باید مسیر زیر را دنبال نمایید:
(User Configuration > Windows Settings > Scripts (Logon/Logoff
در هنگام انجام این کار، علاوه بر مشخص کردن فایل اسکریپت خود میتوانید پارامترهایی را نیز برای آن اسکریپت در نظر بگیرید که این امر باعث افزایش انعطافپذیری از نظر کارهایی که میتوانید انجام دهید، میشود. همچنین میتوانید چندین اسکریپت را برای هر کدام از این موارد تنظیم کنید.
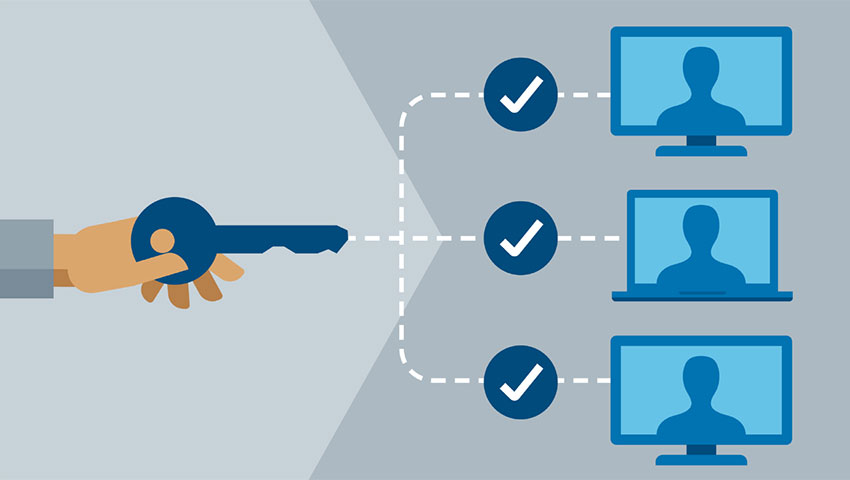



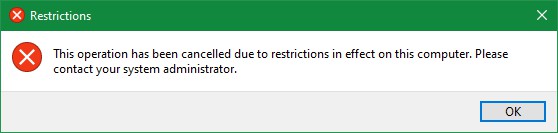
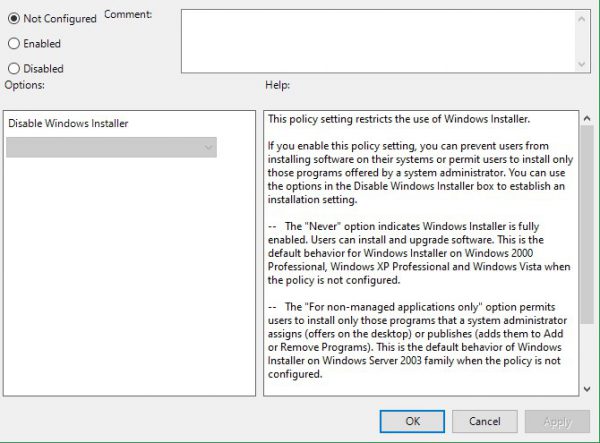
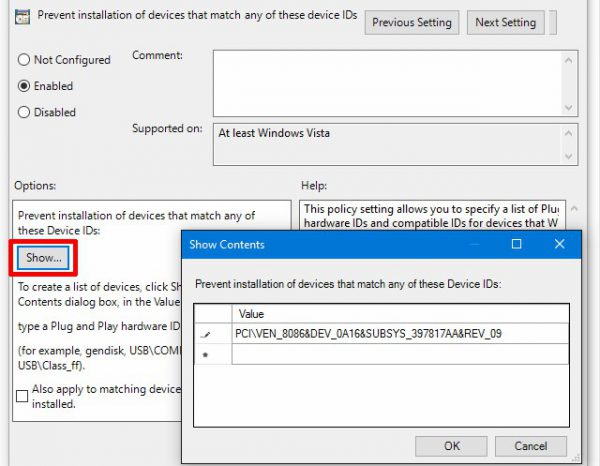
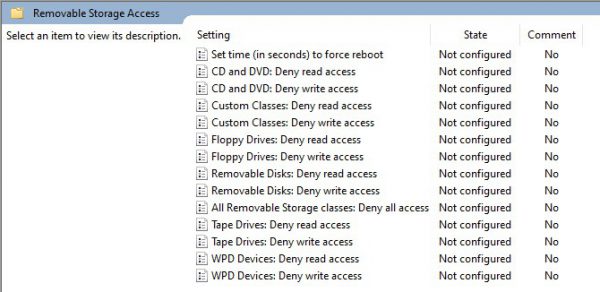
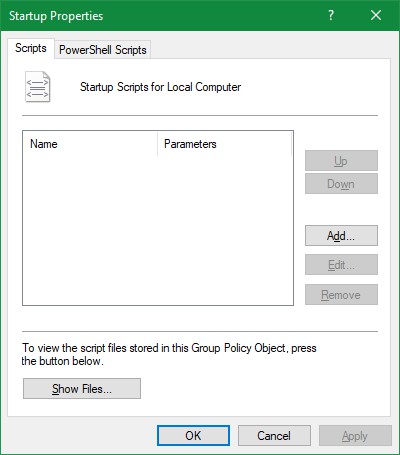









عالی بود!!