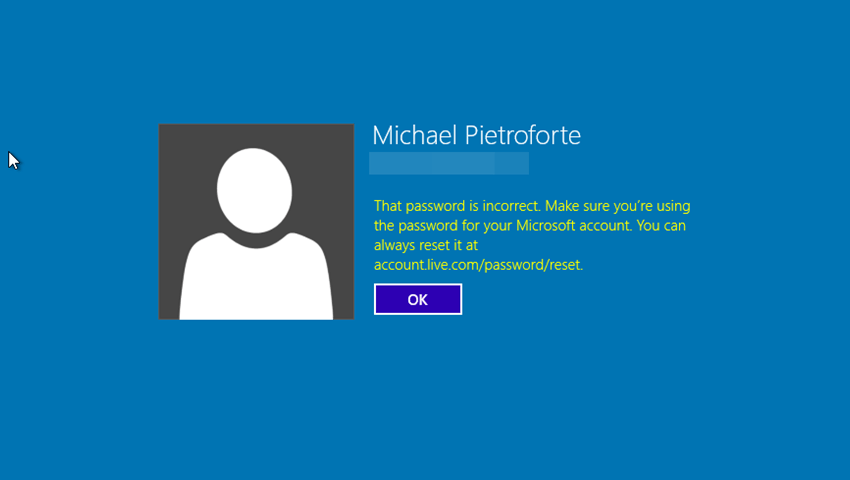رمز عبورتان را فراموش کردهاید و نمیتوانید داخل حساب کاربری کامپیوتر خود لاگین کنید؟ فراموشی رمز عبور و ناتوانی در دسترسی به فایلهای مهم داخل سیستم به شدت نا امید کننده است، اما خوشبختانه روشهای سادهای برای حل این مشکل وجود دارند. با دیجی رو همراه باشید تا با ذکر 7 روش برای بازیابی رمز عبور در ویندوز و مک، این مشکل را بدون نیاز به مراجعه به مراکز کامپیوتری و به سادگی بر طرف کنیم.
روش 1: رمز عبور ویندوز 8.1 و 10 را به صورت آنلاین تغییر دهید.
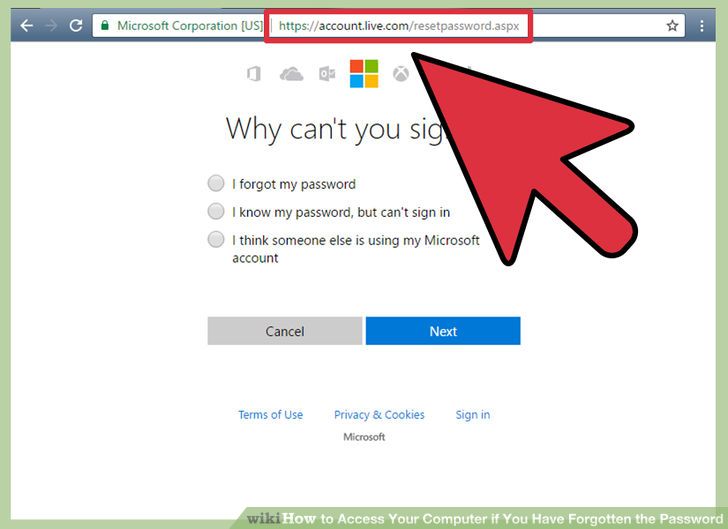 1. از یک دیوایس دیگر استفاده کنید تا به وبسایت Live.com برای بازیابی رمز عبور دسترسی داشته باشید. بر روی دیوایس دیگر به آدرس https://account.live.com/resetpassword.aspx مراجعه کنید و پس از باز شدن سایت بر روی گزینه «رمز عبور خود را فراموش کردهام» کلیک کنید و سپس با انتخاب گزینه next به مرحله بعد منتقل شوید.
1. از یک دیوایس دیگر استفاده کنید تا به وبسایت Live.com برای بازیابی رمز عبور دسترسی داشته باشید. بر روی دیوایس دیگر به آدرس https://account.live.com/resetpassword.aspx مراجعه کنید و پس از باز شدن سایت بر روی گزینه «رمز عبور خود را فراموش کردهام» کلیک کنید و سپس با انتخاب گزینه next به مرحله بعد منتقل شوید.
- این روش تنها زمانی قابل استفاده است که در حین نصب ویندوز، اکانت مایکروسافت ایجاد کرده باشید و برای وارد شدن به کامپیوتر از آن استفاده کنید. ساخت اکانت مایکروسافت یکی از تنظیمات پیش فرض است و احتمالاً شما حین نصب ویندوز این مرحله را طی کردهاید. (مگر اینکه به صورت دستی گزینه دیگری انتخاب کرده باشید.)
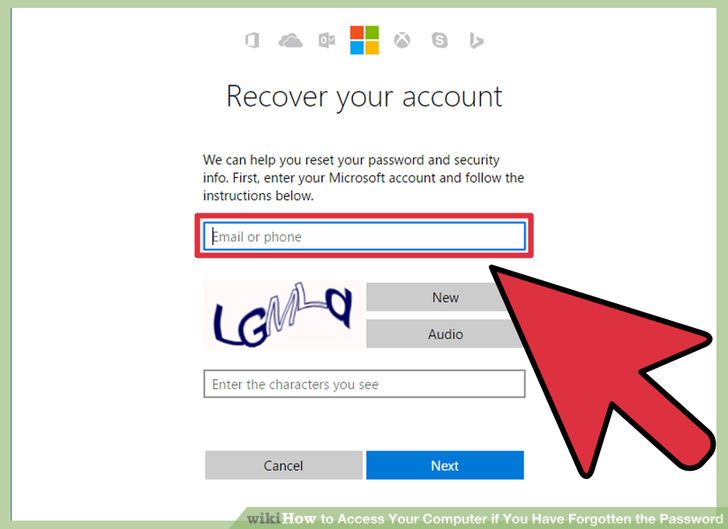
2. ایمیل اکانت مایکروسافت خود را در جای خالی وارد کنید. اکانت های مایکروسافت معمولاً با پسوندهایی نظیر live.com،hotmail.com یا outlook.com خاتمه میابند، بنابراین اگر اکانت شما توسط مایکروسافت شناسایی نشد مطمئن شوید که یکی از پسوندهای ذکر شده را در انتهای اکانت خود وارد کردهاید. (به عنوان مثال عبارت joesmith@live.com را به جای joesmith در جای خالی قرار دهید.) پس از وارد کردن اکانت خود در کادر سفید نیز به مرحله بعد بروید.
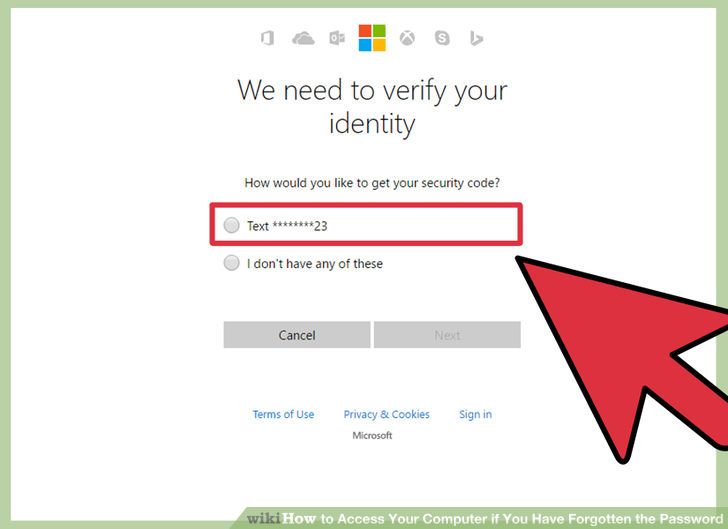 3. یک راه برای تأیید اکانت خود انتخاب کنید. باید یکی از گزینههای زیر را برای دریافت کد بازیابی رمز عبور انتخاب کنید:
3. یک راه برای تأیید اکانت خود انتخاب کنید. باید یکی از گزینههای زیر را برای دریافت کد بازیابی رمز عبور انتخاب کنید:
- در زمان ساخت اکانت مایکروسافت، یک شماره تلفن و یک ایمیل بازیابی وارد کردهاید، بنابر این اکنون آدرس ایمیل یا شماره تلفن خود را انتخاب کنید و سپس بر روی گزینه ارسال کد کلیک کنید.
- اگر در حال حاضر به شماره تلفن یا ایمیل ریکاوری خود دسترسی ندارید، بر روی گزینه «هیچ کدام از اینها را ندارم» کلیک کنید و سپس در زیر، گزینه «آدرس ایمیلی وارد کنید که با ایمیل ریکاوری تفاوت داشته باشد» را انتخاب کنید و در اینجا آدرس ایمیل جدید خود که دسترسی کامل به آن دارید را وارد کنید (ایمیل مایکروسافت نباشد) سپس بر روی گزینه «بعدی» کلیک کنید تا کد به ایمیل شما ارسال شود.
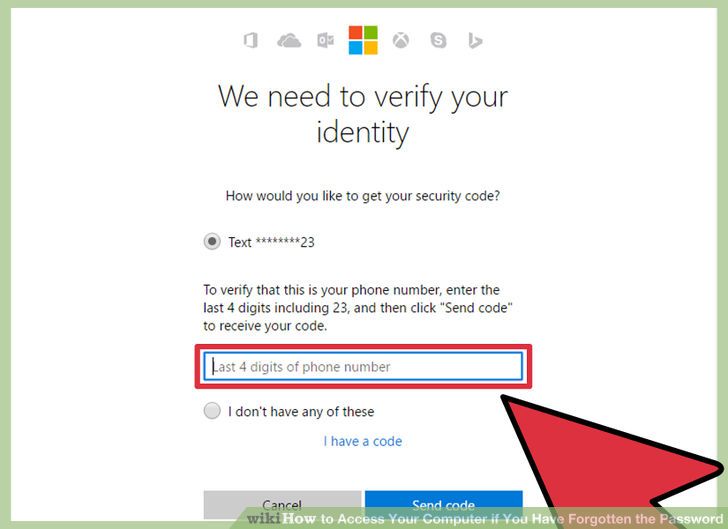 4. کدی که از مایکروسافت دریافت کردید را در جای مناسب وارد کنید. کدی که دریافت کردید را در جعبه خالی زیر عبارت «کد امنیتی خود را وارد کنید» تایپ کنید و بر روی گزینه بعدی کلیک کنید تا رمز عبور شما ریست شود.
4. کدی که از مایکروسافت دریافت کردید را در جای مناسب وارد کنید. کدی که دریافت کردید را در جعبه خالی زیر عبارت «کد امنیتی خود را وارد کنید» تایپ کنید و بر روی گزینه بعدی کلیک کنید تا رمز عبور شما ریست شود.
- اگر کد را از طریق پیامک یا ایمیل دریافت کردید، قادر به وارد کردن یک رمز عبور جدید هستید. زمانیکه رمز عبور جدید را تأیید کردید، میتوانید به وسیله مایکروسافت اکانت مجدداً به ویندوز وارد شوید.
- اگر به گوشی یا ایمیل ریکاوری خود دسترسی نداشتید، فرمی رو به روی شما نمایان میشود که تا جاییکه ممکن است از شما اطلاعات میگیرد. علاوه بر اطلاعات تماس اولیه، شما همچنین میتوانید اطلاعات حساب پرداختی و رمز عبورهای قبلی خود را وارد کنید. پس از پر کردن فرم، اطلاعات شما به دست یکی از کارمندان مایکروسافت میرسد و ایشان درباره صحت اطلاعات شما تحقیق میکند و در نهایت لینک ریست کردن رمز عبور را به ایمیل دوم شما ارسال میکند.
روش 2: رمز عبور ویندوز 8 و ویندوز 10 را در حالت Safe Mode تغییر دهید.
 1.از صفحه لاگین، کامپیوتر خود را ری استارت کنید. این نوع ری استارت کمی متفاوتتر از ری استارتی است که به طور معمول انجام میدهید، برای این منظور، ویندوز را تا صفحه لاگین اسکرین بالا بیاورید، سپس بر روی آیکون پاور کلیک کنید و زمانی که بر روی ری استارت کلیک میکنید همزمان دکمه ⇧ Shift در کیبورد را نیز نگه دارید. این یکی از دو ری استارتی است که باید به منظور بوت شدن در حالت Safe Mood انجام دهید.
1.از صفحه لاگین، کامپیوتر خود را ری استارت کنید. این نوع ری استارت کمی متفاوتتر از ری استارتی است که به طور معمول انجام میدهید، برای این منظور، ویندوز را تا صفحه لاگین اسکرین بالا بیاورید، سپس بر روی آیکون پاور کلیک کنید و زمانی که بر روی ری استارت کلیک میکنید همزمان دکمه ⇧ Shift در کیبورد را نیز نگه دارید. این یکی از دو ری استارتی است که باید به منظور بوت شدن در حالت Safe Mood انجام دهید.
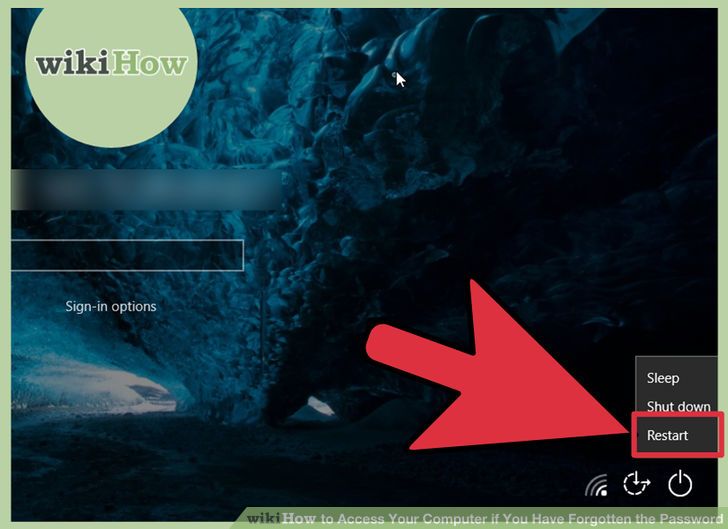
2. یک گزینه برای ری استارت انتخاب کنید. پس از اینکه ری استارت ذکر شده در مرحله قبلی را انجام دهید، به صفحهای منتقل میشوید که از شما میخواهد یک گزینه را انتخاب کنید، در اینجا بر روی گزینه Troubleshoot کلیک کنید و سپس Advanced Options را انتخاب کرده و در نهایت در منوی Startup Settings بر روی ری استارت کلیک کنید تا سیستم خود را به یک صفحه گزینه دیگر بوت کنید.
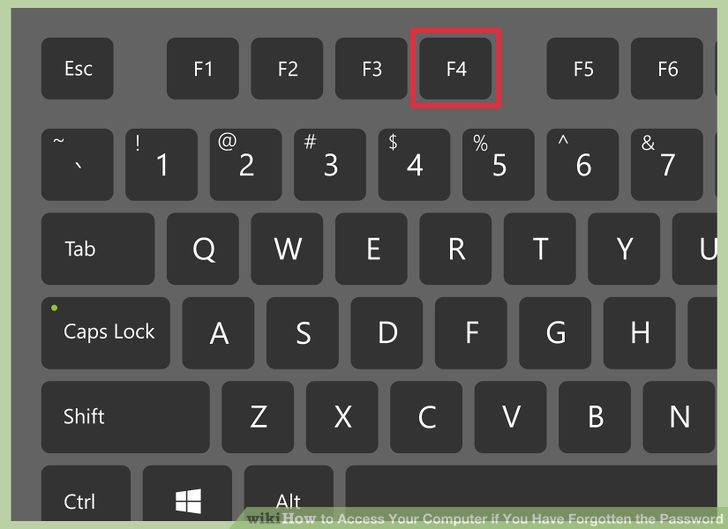
3. برای ورود به Safe Mode کلید 4 یا F4 را فشار دهید. کلید دقیق برای ورود به این حالت متفاوت است اما به طور معمول با فشردن یکی از این دو کلید کامپیوتر شما در این مرحله در حالت Safe Mode بوت میشود.
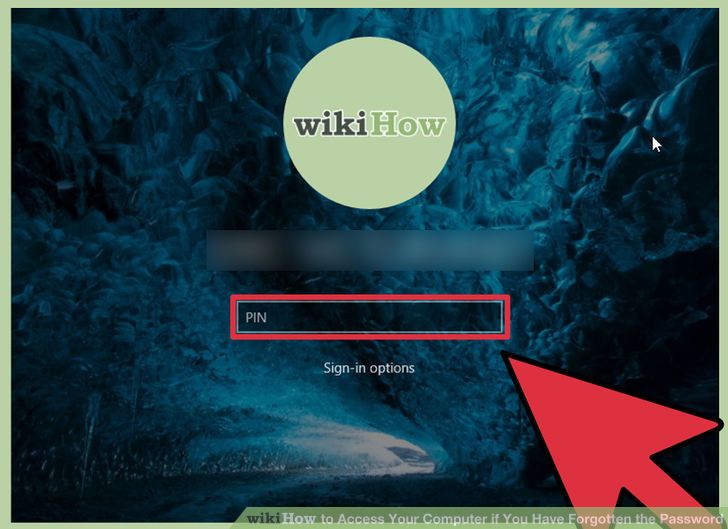
4. به عنوان Administrator لاگین کنید. بر روی آیکون فلش کلیک کنید تا اکانت Administrator را انتخاب کنید. در این حالت نیازی به وارد کردن رمز عبور نخواهید داشت.
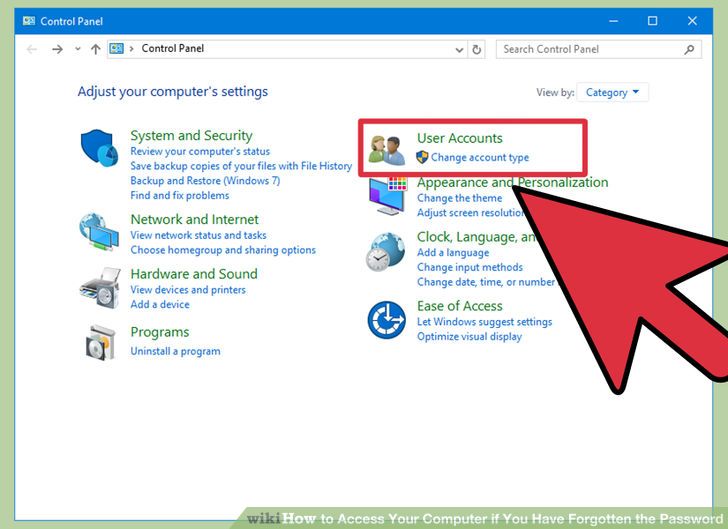 5. در کنترل پنل به بخش User Accounts مراجعه کنید. در این مرحله با فشردن دکمههای X و ⊞ Win کنترل پنل را انتخاب کرده و سپس به بخش User Accounts بروید.
5. در کنترل پنل به بخش User Accounts مراجعه کنید. در این مرحله با فشردن دکمههای X و ⊞ Win کنترل پنل را انتخاب کرده و سپس به بخش User Accounts بروید.
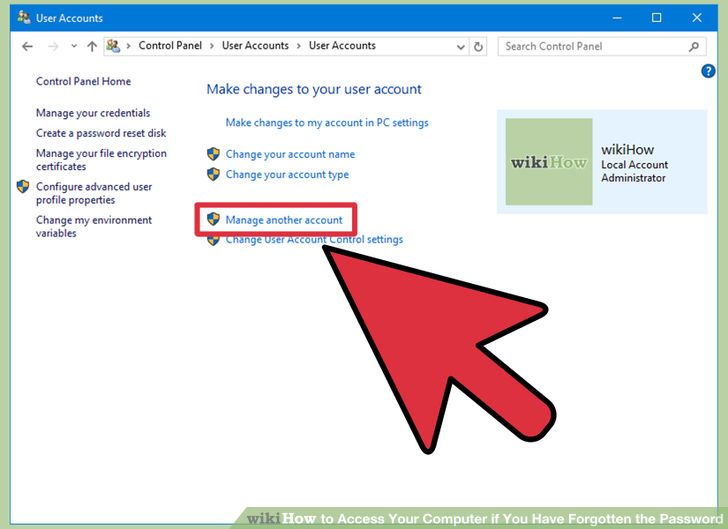 6. بر روی گزینه مدیریت اکانت دیگر (Manage Another Account) کلیک کنید. در این مرحله در لیست اکانت ها همان اکانتی که رمز عبور آن را فراموش کردهاید انتخاب کنید.
6. بر روی گزینه مدیریت اکانت دیگر (Manage Another Account) کلیک کنید. در این مرحله در لیست اکانت ها همان اکانتی که رمز عبور آن را فراموش کردهاید انتخاب کنید.
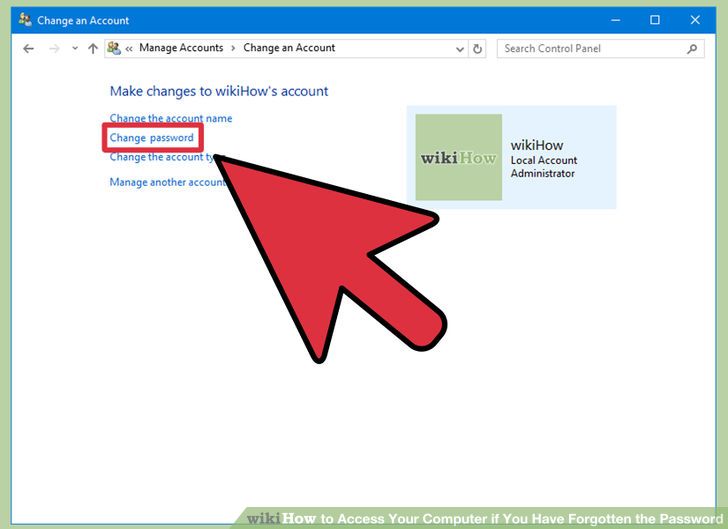 7. بر روی گزینه تغییر رمز عبور کلیک کنید. اکنون میتوانید رمز عبور اکانت اصلی خود را ریست دهید، برای این منظور باید رمز عبور جدید را 2 بار وارد کنید و سپس بر روی گزینه ذخیره کلیک کنید.
7. بر روی گزینه تغییر رمز عبور کلیک کنید. اکنون میتوانید رمز عبور اکانت اصلی خود را ریست دهید، برای این منظور باید رمز عبور جدید را 2 بار وارد کنید و سپس بر روی گزینه ذخیره کلیک کنید.
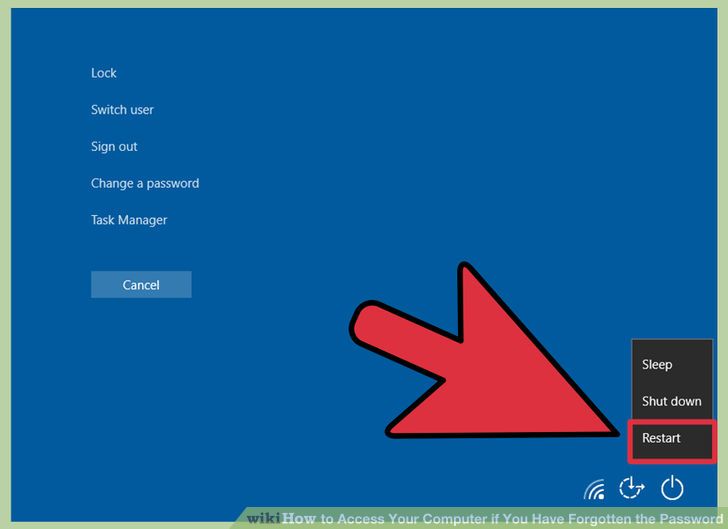 8. کامپیوتر خود را ری استارت کنید. دکمههای Ctrl + Alt + Del را فشار دهید سپس بر روی آیکون پاور کلیک کنید و سپس گزینه ری استارت رو انتخاب کنید. وقتی که سیستم مجدداً بالا بیاید همه چیز به حالت معمول باز میگردد و میتوانید به وسیله رمز عبور جدید خود در حساب کاربری اصلی خود لاگین کنید.
8. کامپیوتر خود را ری استارت کنید. دکمههای Ctrl + Alt + Del را فشار دهید سپس بر روی آیکون پاور کلیک کنید و سپس گزینه ری استارت رو انتخاب کنید. وقتی که سیستم مجدداً بالا بیاید همه چیز به حالت معمول باز میگردد و میتوانید به وسیله رمز عبور جدید خود در حساب کاربری اصلی خود لاگین کنید.
روش 3: به وسیله دیسک ریست، رمز عبور ویندوز خود را ریست کنید.

1. دیسک بازیبای رمز عبور که قبلاً ساختهاید را پیدا کنید. این روش تنها زمانی قابل استفاده است که قبلاً سی دی یا فلش ریست رمز عبور را ایجاد کرده باشید. همچنین قابل ذکر است که این روش بر روی تمام نسخههای ویندوز از ویندوز 7 به بالا قابل استفاده است.
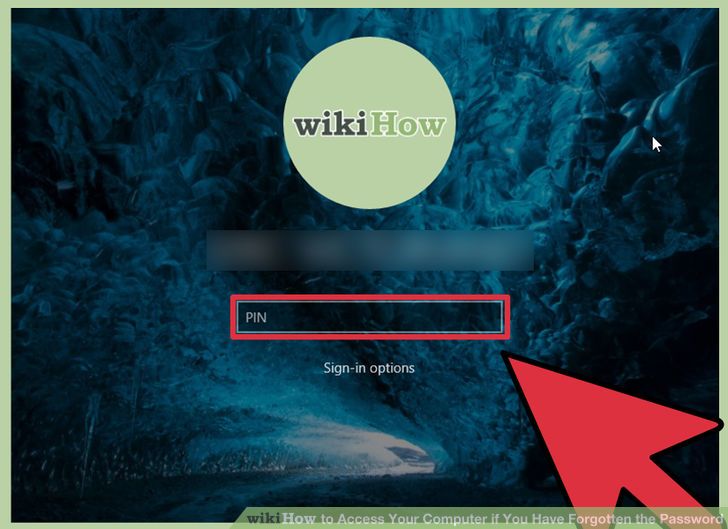 2. تلاش کنید وارد حساب کاربری ویندوز خود شوید. اگر رمز عبور خود را اشتباه وارد کنید پیامی نمایان میشود که به شما میگوید «نام کاربری یا رمز عبور اشتباه است» سپس بر روی گزینه OK کلیک کنید.
2. تلاش کنید وارد حساب کاربری ویندوز خود شوید. اگر رمز عبور خود را اشتباه وارد کنید پیامی نمایان میشود که به شما میگوید «نام کاربری یا رمز عبور اشتباه است» سپس بر روی گزینه OK کلیک کنید.
 3. دیسک ریست رمز عبور را وارد دستگاه کنید و بر روی گزینه Reset Password کلیک کنید. به این وسیله Password Reset Wizard آغاز به کار میکند و شما برای شروع مراحل باید بر روی گزینه بعدی (Next) کلیک کنید.
3. دیسک ریست رمز عبور را وارد دستگاه کنید و بر روی گزینه Reset Password کلیک کنید. به این وسیله Password Reset Wizard آغاز به کار میکند و شما برای شروع مراحل باید بر روی گزینه بعدی (Next) کلیک کنید.
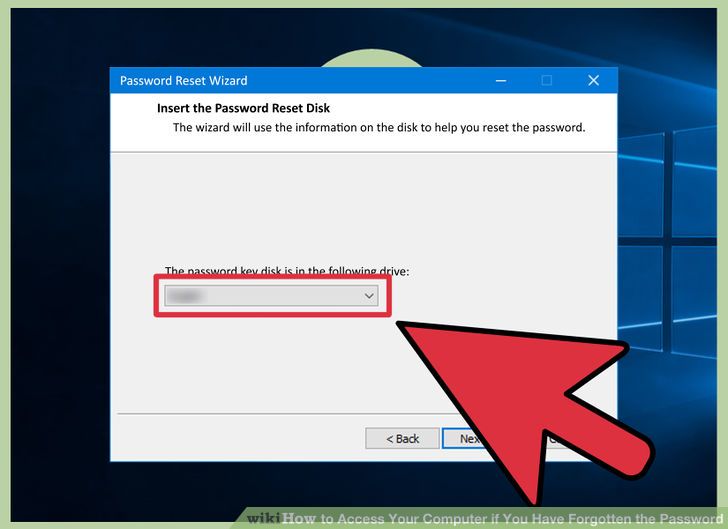 4. درایو دیسک خود را انتخاب کنید. منویی رو به روی شما قرار میگیرد که درایوهای موجود بر روی کامپیوتر را به شما نشان میدهد، درایوی که دیسک ریست رمز عبور را در آن قرار دادید، انتخاب کنید.
4. درایو دیسک خود را انتخاب کنید. منویی رو به روی شما قرار میگیرد که درایوهای موجود بر روی کامپیوتر را به شما نشان میدهد، درایوی که دیسک ریست رمز عبور را در آن قرار دادید، انتخاب کنید.
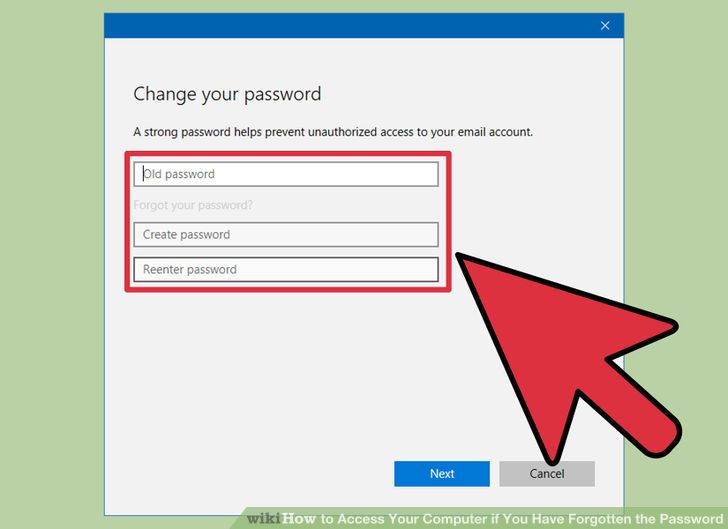
5. رمز عبور جدید خود را تایپ کنید. در این مرحله رمز عبور جدید خود را به گونه این انتخاب کنید که در خاطرتان بماند، یک بار دیگر آن را وارد کنید تا تأیید شود و سپس برای طی شدن ادامه مراحل بر روی گزینه بعدی کلیک کنید.
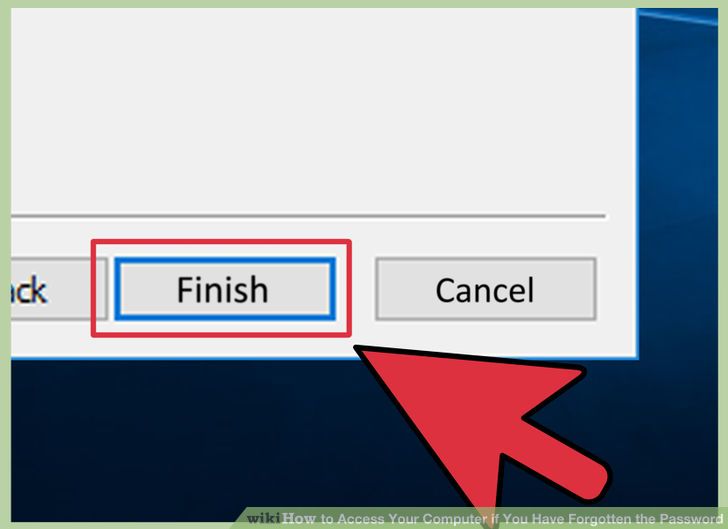 6. بر روی گزینه پایان کلیک کنید تا مراحل تکمیل شود. پس از کلیک بر روی گزینه پایان به صفحه لاگین ویندوز باز میگردید و میتوانید با نام کاربری و رمز عبور جدید خود وارد ویندوز شوید.
6. بر روی گزینه پایان کلیک کنید تا مراحل تکمیل شود. پس از کلیک بر روی گزینه پایان به صفحه لاگین ویندوز باز میگردید و میتوانید با نام کاربری و رمز عبور جدید خود وارد ویندوز شوید.
روش 4: به وسیله دیسک تعمیر سیستم رمز عبور خود در ویندوز 7 و ویندوز ویستا را ریست کنید.
 1. دیسک تعمیر سیستم را در سی در رام قرار دهید. اگر قبلاً دیسک تعمیر سیستم نساختهاید میتوانید از شخص دیگری که از ویندوز 7 استفاده میکند درخواست کنید این دیسک را برای شما بسازد.
1. دیسک تعمیر سیستم را در سی در رام قرار دهید. اگر قبلاً دیسک تعمیر سیستم نساختهاید میتوانید از شخص دیگری که از ویندوز 7 استفاده میکند درخواست کنید این دیسک را برای شما بسازد.
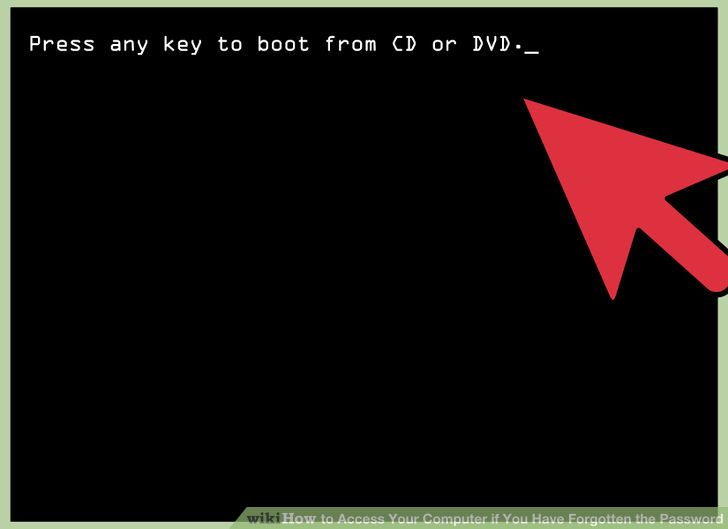 2. کامپیوتر را از دیسک تعمیر ریبوت کنید. زمانی که بر روی صفحه عبارت “Press any key” نمایان میشود یکی از دکمهها را به دلخواه فشار دهید تا عملیات بوت از دیسک انجام شود.
2. کامپیوتر را از دیسک تعمیر ریبوت کنید. زمانی که بر روی صفحه عبارت “Press any key” نمایان میشود یکی از دکمهها را به دلخواه فشار دهید تا عملیات بوت از دیسک انجام شود.
 3. سیستم عامل و دیسک را انتخاب کنید. اگر از چندین سیستم عامل یا دیسک درایو استفاده نکنید در اینجا فقط یک گزینه برای شما نمایان میشود، مانند تصویر سیستم عامل ویندوز را انتخاب کنید و مطمئن شوید دکمه رادیویی کنار «استفاده از ابزار بازیابی» تیک خورده باشد و سپس بر روی گزینه بعدی کلیک کنید.
3. سیستم عامل و دیسک را انتخاب کنید. اگر از چندین سیستم عامل یا دیسک درایو استفاده نکنید در اینجا فقط یک گزینه برای شما نمایان میشود، مانند تصویر سیستم عامل ویندوز را انتخاب کنید و مطمئن شوید دکمه رادیویی کنار «استفاده از ابزار بازیابی» تیک خورده باشد و سپس بر روی گزینه بعدی کلیک کنید.
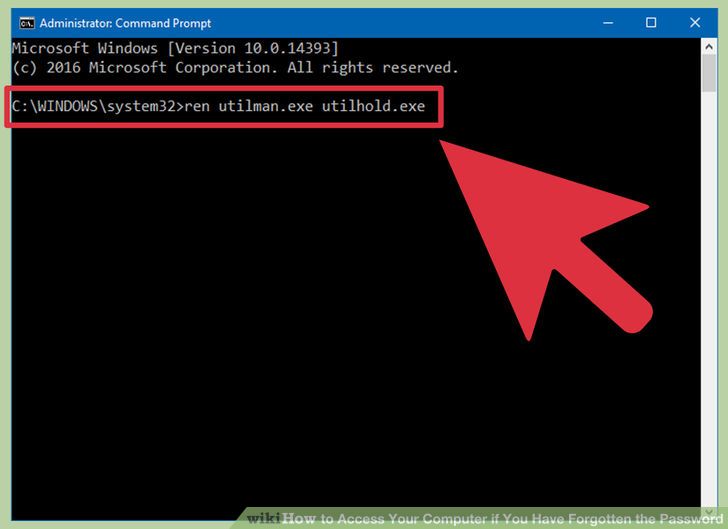 4. از منو Command Prompt را انتخاب کنید. به این وسیله یک صفحه سیاه باز میشود که باید در آن دستورهای زیر را وارد کنید:
4. از منو Command Prompt را انتخاب کنید. به این وسیله یک صفحه سیاه باز میشود که باید در آن دستورهای زیر را وارد کنید:
- 😀 یا:C را وارد کنید و اینتر بزنید.
- عبارت windowssystem32 را تایپ کنید و سپس اینتر بزنید.
- عبارت ren utilman.exe utilhold.exe را تایپ کنید و اینتر بزنید.
- عبارت copy cmd.exe utilman.exe را تایپ کنید و اینتر بزنید.
- عبارت exit را تایپ کنید و اینتر بزنید.

5. دکمه اجکت یا خروج را بر روی سی دی رام فشار دهید و کامپیوتر را ریبوت کنید. پس از ریبوت زمانیکه صفحه لاگین نمایان شد، بر روی دکمه Ease of Access در پایین سمت چت تصویر کلیک کنید. به طور معمول این دکمه بخش مرکز Ease of Access را باز میکند اما این بار به کلیک بر روی این دکمه یک صفحه Command Prompt باز میشود.
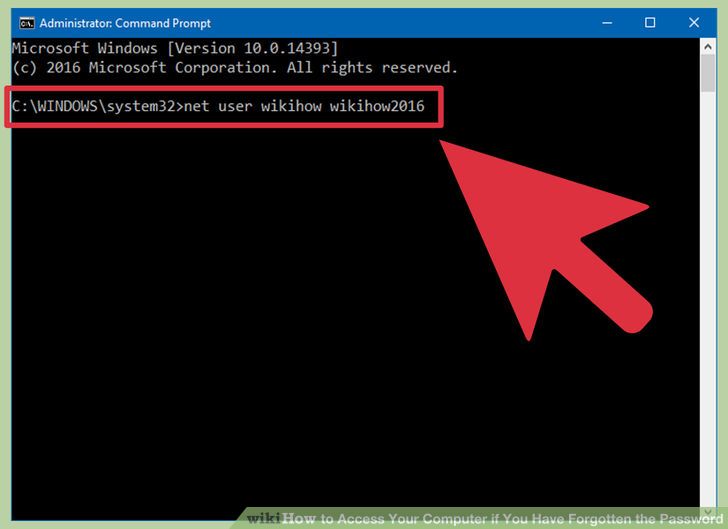 6.پسورد جدید انتخاب کنید. در صفحه باز شده عبارت net user yourusername yournewpassword را تایپ کنید اما بدیهی است که باید به جای yourusername نام کاربری خود و به جای yournewpassword رمز عبور جدید خود را در این عبارت وارد کنید. در پایان عبارت exit را تایپ کنید و اینتر را فشار دهید تا این مرحله به پایان برسد.
6.پسورد جدید انتخاب کنید. در صفحه باز شده عبارت net user yourusername yournewpassword را تایپ کنید اما بدیهی است که باید به جای yourusername نام کاربری خود و به جای yournewpassword رمز عبور جدید خود را در این عبارت وارد کنید. در پایان عبارت exit را تایپ کنید و اینتر را فشار دهید تا این مرحله به پایان برسد.
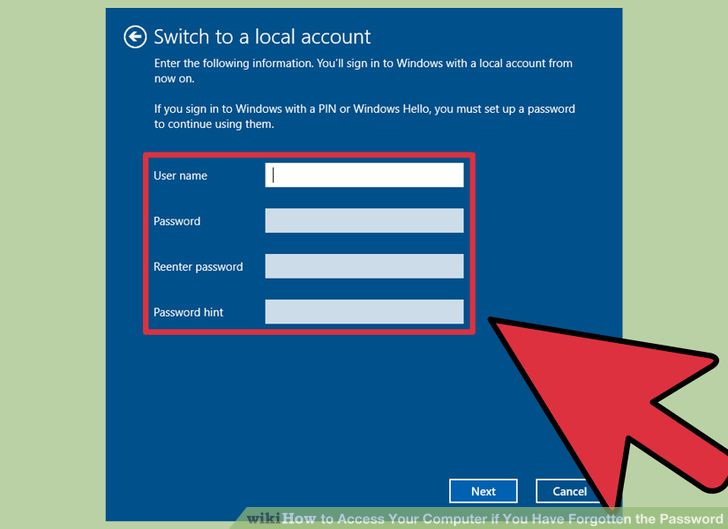 7. با استفاده از نام کاربری و رمز عبور خود به ویندوز لاگین کنید. برای لاگین کردن از رمز عبور جدیدی که در مرحله قبل ایجاد کردید استفاده کنید.
7. با استفاده از نام کاربری و رمز عبور خود به ویندوز لاگین کنید. برای لاگین کردن از رمز عبور جدیدی که در مرحله قبل ایجاد کردید استفاده کنید.
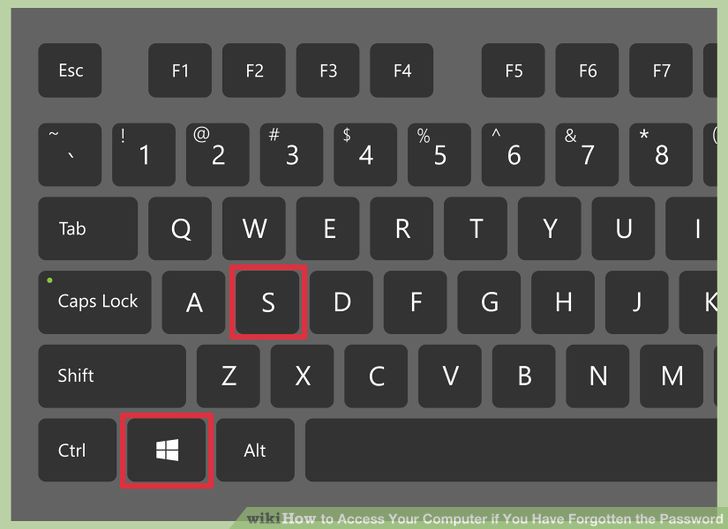 8. کلیدهای Win + S را فشار دهید تا باکس جستجو باز شود. در جعبه جستجو عبارت Command Prompt را تایپ کنید و پس از نمایان شدن آن، روی آن کلیک راست کنید و گزینه Run as Administrator را انتخاب نمایید.
8. کلیدهای Win + S را فشار دهید تا باکس جستجو باز شود. در جعبه جستجو عبارت Command Prompt را تایپ کنید و پس از نمایان شدن آن، روی آن کلیک راست کنید و گزینه Run as Administrator را انتخاب نمایید.
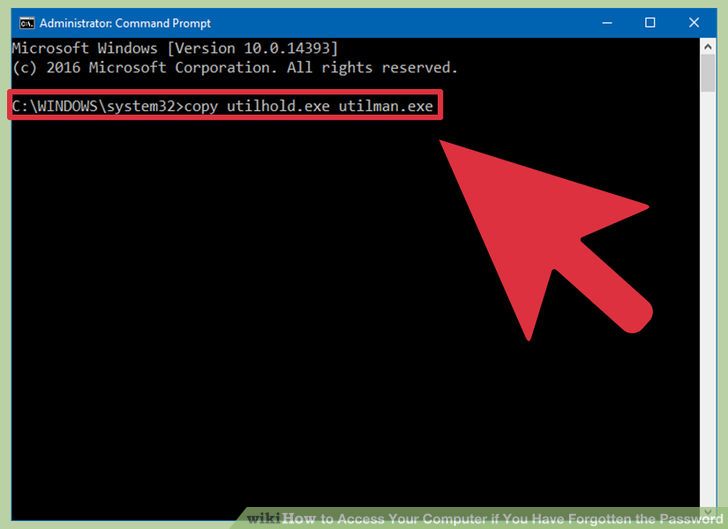
9. دستورات زیر را در Command Prompt تایپ کنید. اکنون شما باید فایلی که لحظاتی پیش تغییر نام دادید را به حالت اولیه بازگردانی کنید.
- C: یا هر درایوی که پیش از این انتخاب کردید را تایپ کنید و بر روی اینتر کلیک کنید.
- عبارت cd windowssystem32 را تایپ کرده و سپس اینتر را فشار دهید.
- عبارت copy utilhold.exe utilman.exe را تایپ کرده و سپس اینتر را فشار دهید.
- عبارت exit را تایپ کرده و سپس اینتر را فشار دهید.
روش 5: برای تغییر رمز عبور در مک از یک حساب کاربری Administrator جداگانه استفاده کنید.
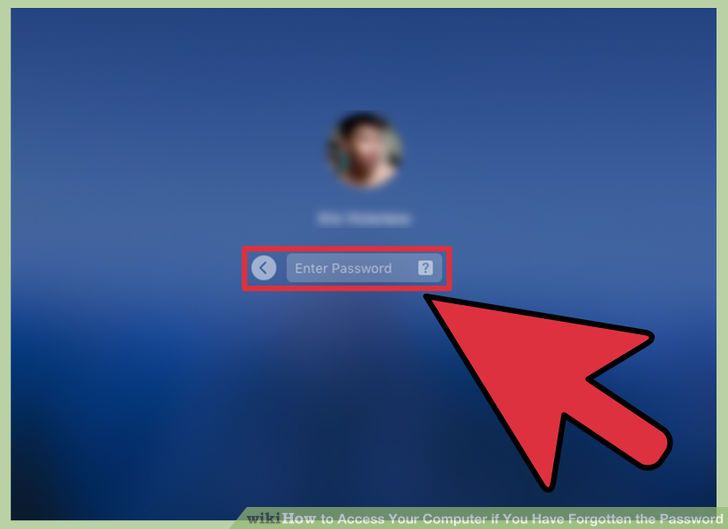
1. داخل حساب administrator لاگین کنید. اگر بر روی مک خود حساب کاربری administrator ای دارید که از حساب شخصی شما جداست میتوانید از این طریق به تنظیمات پروفایل خود دسترسی داشته باشید.
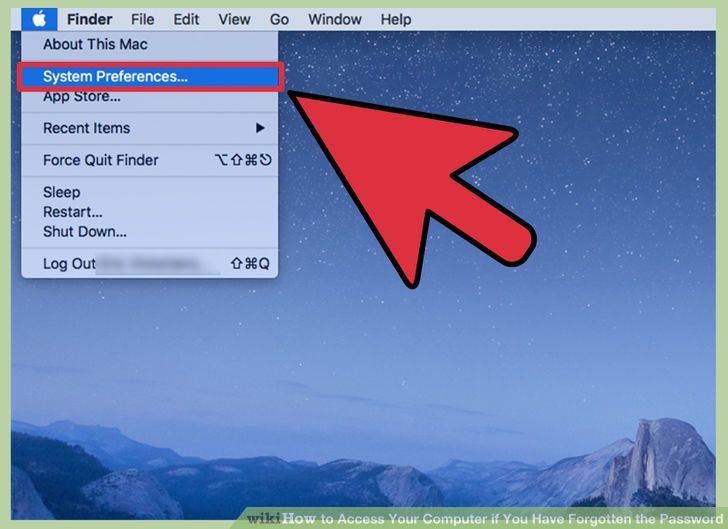 2. System Preferences را باز کنید. اگر در اینجا آیکون قفل نمایان بود روی آن کلیک کنید و مجدداً اطلاعات حساب کاربری administrator را وارد کنید. سپس بر روی آیکون Users & Groups کلیک کنید.
2. System Preferences را باز کنید. اگر در اینجا آیکون قفل نمایان بود روی آن کلیک کنید و مجدداً اطلاعات حساب کاربری administrator را وارد کنید. سپس بر روی آیکون Users & Groups کلیک کنید.
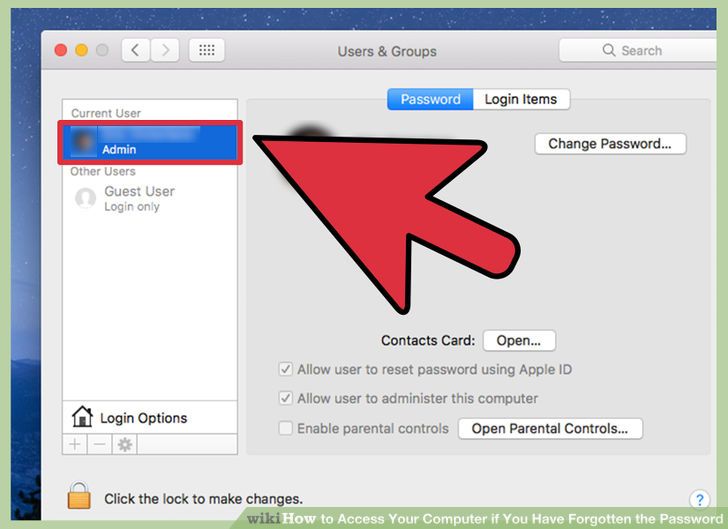 3. اکانتی که رمز عبور آن را فراموش کردهاید را انتخاب کنید. بر روی دکمه ریست کردن رمز عبور کلیک کنید، مراحل را دنبال کنید و رمز عبور جدید خود را وارد کنید. پس از ورود به حساب کاربری پس از ریست کردن رمز عبور باید پسورد را مجدداً آپدیت کنید.
3. اکانتی که رمز عبور آن را فراموش کردهاید را انتخاب کنید. بر روی دکمه ریست کردن رمز عبور کلیک کنید، مراحل را دنبال کنید و رمز عبور جدید خود را وارد کنید. پس از ورود به حساب کاربری پس از ریست کردن رمز عبور باید پسورد را مجدداً آپدیت کنید.
روش 6: ریست کردن رمز عبور مک به وسیله اپل آی دی
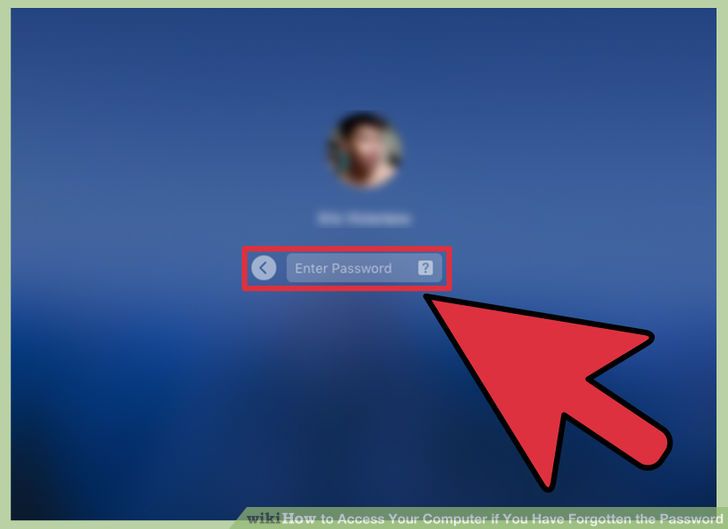 1. حداقل 3 بار برای لاگین کردن تلاش کنید. پس از سه بار تلاش برای وارد کردن رمز عبور، پیامی نمایان میشود مبنی بر اینکه میتوانید به وسیله اپل آی دی رمز عبور خود را ریست کنید. اگر این پیام برای شما نمایان نشد پس دیوایس شما قادر به انجام این روش نیست و باید از روشهای دیگر استفاده کنید.
1. حداقل 3 بار برای لاگین کردن تلاش کنید. پس از سه بار تلاش برای وارد کردن رمز عبور، پیامی نمایان میشود مبنی بر اینکه میتوانید به وسیله اپل آی دی رمز عبور خود را ریست کنید. اگر این پیام برای شما نمایان نشد پس دیوایس شما قادر به انجام این روش نیست و باید از روشهای دیگر استفاده کنید.
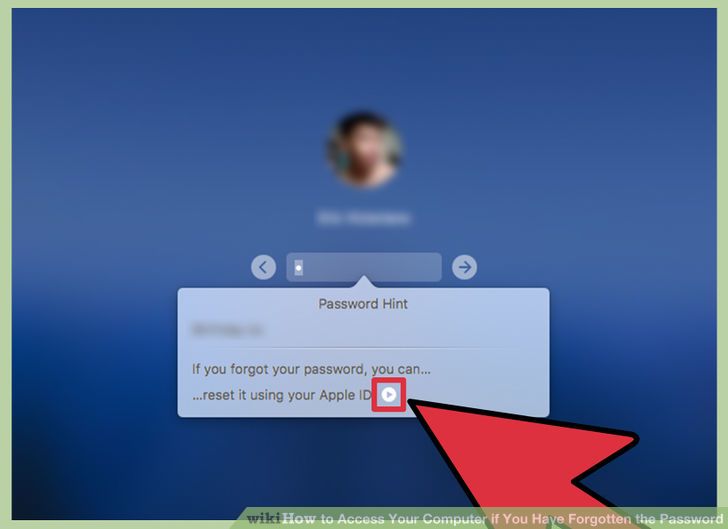 2. بر روی دکمه فلش کلیک کنید. این دکمه دقیقاً پس از پیام ریست کردن رمز عبور به وسیله اپل آی دی نمایان میشود.
2. بر روی دکمه فلش کلیک کنید. این دکمه دقیقاً پس از پیام ریست کردن رمز عبور به وسیله اپل آی دی نمایان میشود.
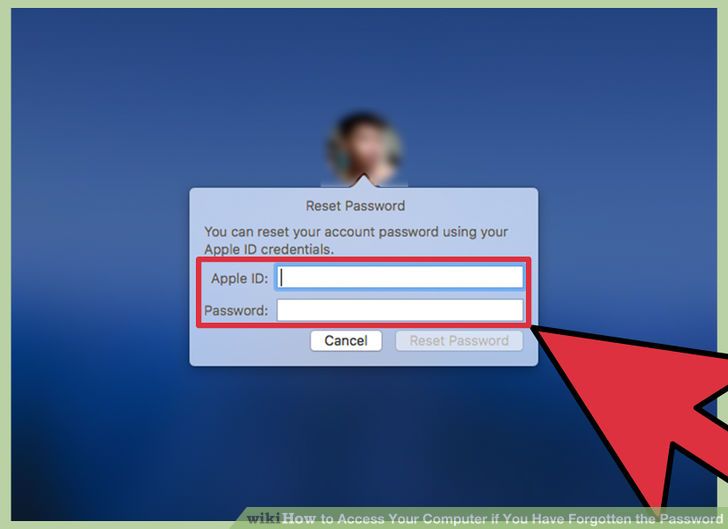 3. از دستور العمل ها پیروی کنید تا رمز عبور جدید خود را بسازید. رمز عبوری انتخاب کنید که در ذهن شما باقی بمانید و سپس کامپیوتر را ری استارت کنید.
3. از دستور العمل ها پیروی کنید تا رمز عبور جدید خود را بسازید. رمز عبوری انتخاب کنید که در ذهن شما باقی بمانید و سپس کامپیوتر را ری استارت کنید.
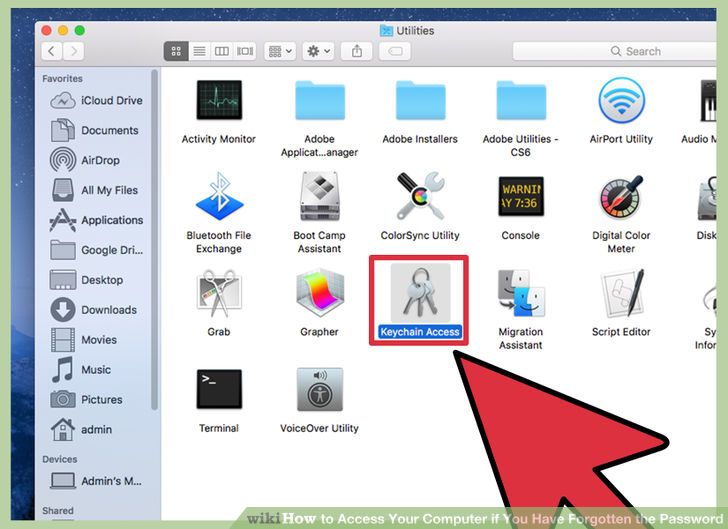 4. یک لاگین Keychain ایجاد کنید. وقتی که فرآیند ری استارت کامپیوتر انجام شد، به وسیله پسورد جدید خود لاگین کنید. اکنون باید یک لاگین Keychain جدید ایجاد کنید:
4. یک لاگین Keychain ایجاد کنید. وقتی که فرآیند ری استارت کامپیوتر انجام شد، به وسیله پسورد جدید خود لاگین کنید. اکنون باید یک لاگین Keychain جدید ایجاد کنید:
- اگر پیامی با این مضمون “Create New Keychain” مشاهده کردید بر روی آن کلیک کنید و مراحل را انجام دهید.
- اگر پیامی در این رابطه نمایان نشد، فولدر اپلیکیشن ها را باز کنید و به فولدر Utilities بروید. در اینجا “Keychain Access” را باز کنید و از منو گزینه “Preferences” را انتخاب کنید. بر روی “Reset my default keychain” کلیک کرده و مراحل ذکر شده را ادامه دهید.
روش 7: رمز عبور مک را به وسیله Reset Password Assistant ریست کنید.
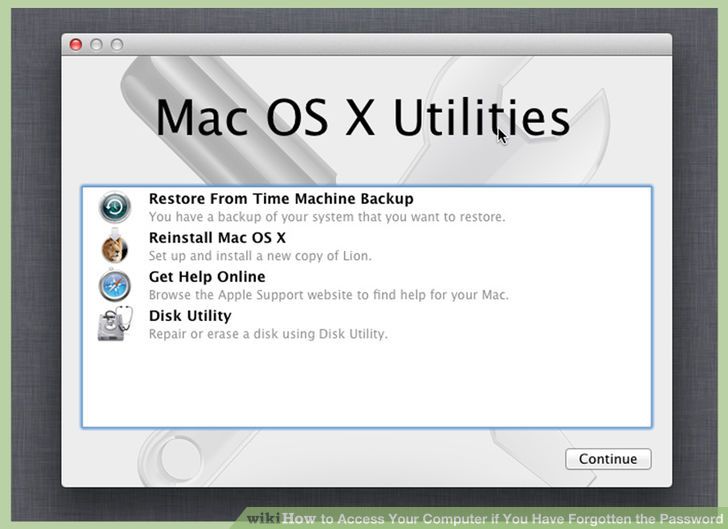 1. کامپیوتر خود را در Recovery OS ری استارت کنید. اگر از FileVault استفاده میکنید (که وجود آن برای انجام این روش الزامی است) بر روی لاگین اسکرین منتظر بمانید تا پیامی با مضمون «از دکمه پاور استفاده کنید تا سیستم را خاموش شود و مجدداً در Recovery OS راه اندازی شود.» اکنون چند ثانیه دکمه پاور را نگه دارید و پس از خاموش شدن دوباره آن را روشن کنید.
1. کامپیوتر خود را در Recovery OS ری استارت کنید. اگر از FileVault استفاده میکنید (که وجود آن برای انجام این روش الزامی است) بر روی لاگین اسکرین منتظر بمانید تا پیامی با مضمون «از دکمه پاور استفاده کنید تا سیستم را خاموش شود و مجدداً در Recovery OS راه اندازی شود.» اکنون چند ثانیه دکمه پاور را نگه دارید و پس از خاموش شدن دوباره آن را روشن کنید.
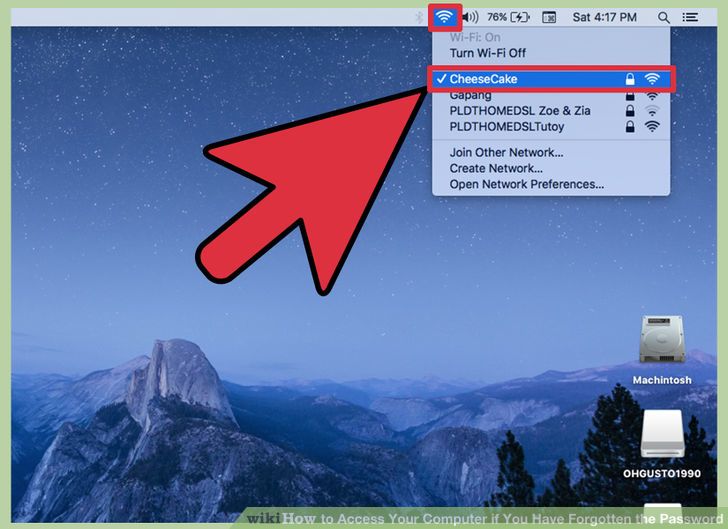 2. در Recovery OS به اینترنت متصل شوید. اگر کامپیوتر شما به وسیله کابل لن به اینترنت متصل است، نیاز نیست در این مرحله کاری انجام دهید اما برای اتصال به وای فای موس خود را به بالای صفحه نمایش و روی آیکون وای فای ببرید و روی آن کلیک کنید تا اتصال برقرار شود.
2. در Recovery OS به اینترنت متصل شوید. اگر کامپیوتر شما به وسیله کابل لن به اینترنت متصل است، نیاز نیست در این مرحله کاری انجام دهید اما برای اتصال به وای فای موس خود را به بالای صفحه نمایش و روی آیکون وای فای ببرید و روی آن کلیک کنید تا اتصال برقرار شود.
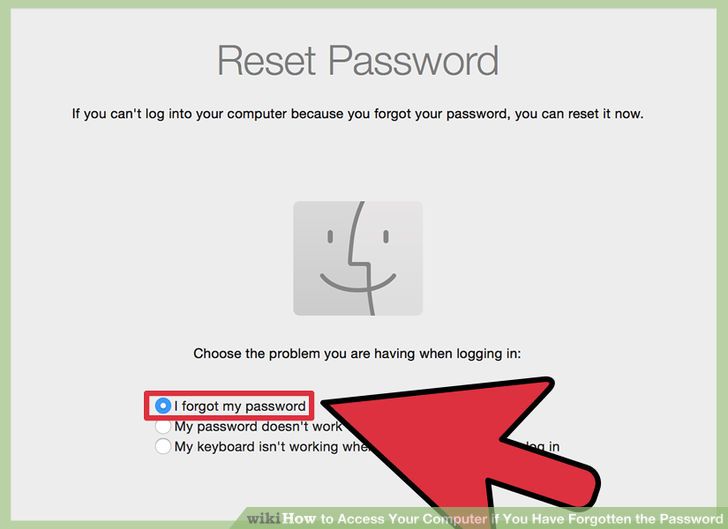 3. در صفحه ریست کردن رمز عبور یکی از گزینهها را انتخاب کنید. وقتی کامپیوتر در Recovery OS بوت شد، صفحهای برای شما نمایان میشود که مانند تصویر 3 گزینه دارد. بر روی گزینه I forgot my password کلیک کنید و به مرحله بعد بروید.
3. در صفحه ریست کردن رمز عبور یکی از گزینهها را انتخاب کنید. وقتی کامپیوتر در Recovery OS بوت شد، صفحهای برای شما نمایان میشود که مانند تصویر 3 گزینه دارد. بر روی گزینه I forgot my password کلیک کنید و به مرحله بعد بروید.
 4. اپل آی دی و رمز عبور خود را وارد کنید تا در iCloud لاگین کنید. این پسورد آی کلاد یا اپل ای دی شماست و ارتباطی با رمز عبوری که بر روی کامپیوتر خود استفاده میکردید ندارد. زمانیکه در این بخش لاگین کنید، Recovery OS کلید بازیابی رمز عبور را از سرورهای آی کلاد ریکاوری میکند.
4. اپل آی دی و رمز عبور خود را وارد کنید تا در iCloud لاگین کنید. این پسورد آی کلاد یا اپل ای دی شماست و ارتباطی با رمز عبوری که بر روی کامپیوتر خود استفاده میکردید ندارد. زمانیکه در این بخش لاگین کنید، Recovery OS کلید بازیابی رمز عبور را از سرورهای آی کلاد ریکاوری میکند.
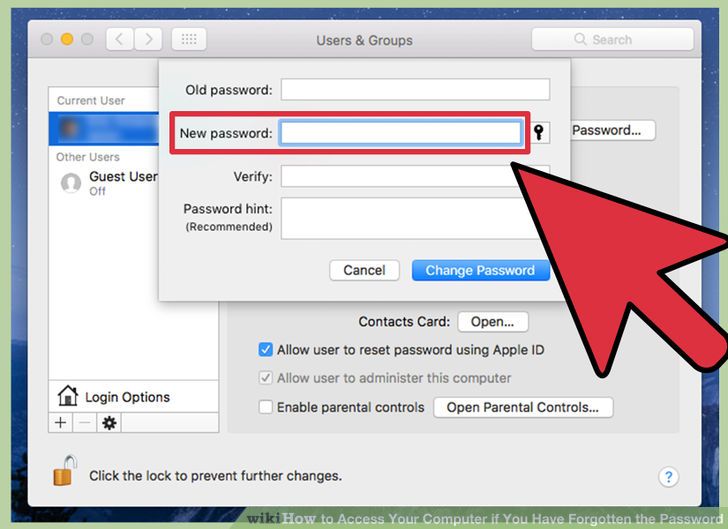 5. رمز عبور خود را ریست کنید. زمانیکه کلید ریکاوری شما دانلود شد، رمز عبور جدید را برای حساب کاربری کامپیوتر خود انتخاب کنید. زمانیکه رمز عبور تغییر کرد بر روی گزینه ری استارت کلیک کنید تا سیستم ریبوت شود. پس از ریبوت شدن، قادر خواهید بود با رمز عبور جدید خود داخل حساب کاربری لاگین کنید.
5. رمز عبور خود را ریست کنید. زمانیکه کلید ریکاوری شما دانلود شد، رمز عبور جدید را برای حساب کاربری کامپیوتر خود انتخاب کنید. زمانیکه رمز عبور تغییر کرد بر روی گزینه ری استارت کلیک کنید تا سیستم ریبوت شود. پس از ریبوت شدن، قادر خواهید بود با رمز عبور جدید خود داخل حساب کاربری لاگین کنید.
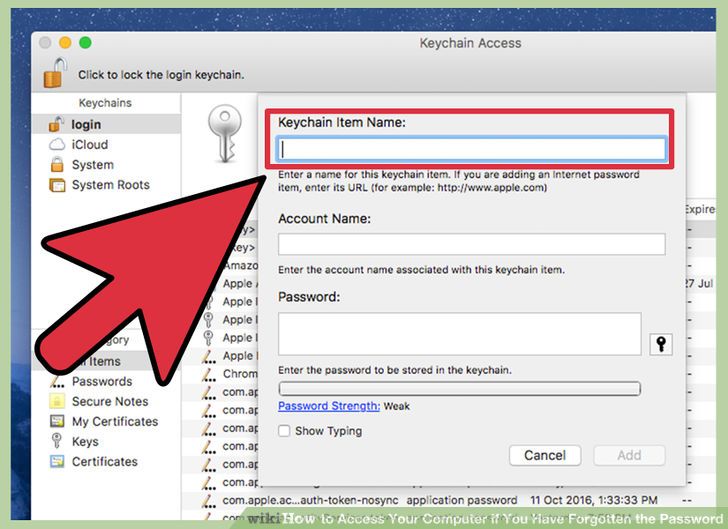 6. یک لاگین keychain جدید بسازید. اگر پیامی دریافت کردید که در آن عبارت «سیستم قادر نیست لاگین keychain شما را بازگشایی کند» ذکر شده بود بر روی گزینه ساخت keychain جدید کلیک کنید و مراحل را انجام دهید. اگر این پیام برای شما ظاهر نشد باید مراحل را به صورت دستی انجام دهید، به این صورت که در فولدر اپلیکیشن ها به فولدر Utilities رفته، سپس Open Keychain Access را باز کنید و بر روی Preferences کلیک کنید و در نهایت Reset my default keychain را انتخاب کنید.
6. یک لاگین keychain جدید بسازید. اگر پیامی دریافت کردید که در آن عبارت «سیستم قادر نیست لاگین keychain شما را بازگشایی کند» ذکر شده بود بر روی گزینه ساخت keychain جدید کلیک کنید و مراحل را انجام دهید. اگر این پیام برای شما ظاهر نشد باید مراحل را به صورت دستی انجام دهید، به این صورت که در فولدر اپلیکیشن ها به فولدر Utilities رفته، سپس Open Keychain Access را باز کنید و بر روی Preferences کلیک کنید و در نهایت Reset my default keychain را انتخاب کنید.