بعد از شکست سال گذشتهی G5، ال جی میدانست که برای سال 2017 باید کار جدیدی بکند. خوشبختانه ال جی دیگر به دنبال طراحی ماژولار سیستم وسایل جانبی خود نرفت، با این وجود هنوز کلی قابلیت وجود دارد. اما این قابلیت ها چه هستند؟ شما پول خوبی برای این گوشی پرداخت کرده اید پس منطقی است که بخواهید از تمام مزایایی که در اختیار شما میگذارد استفاده کنید. در این مقاله 10 ترفند را به شما آموزش میدهیم تا بتوانید بر G6 خود کاملاً مسلط شوید. با دیجی رو همراه باشید!
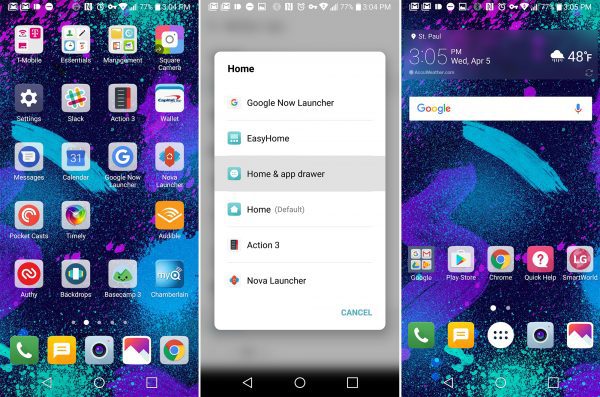
App drawer را روشن کنید
ال جی هنوز روی خارج کردن app drawer از صفحهی خانهی پیش فرض(default home screen) خود اصرار دارد چونکه این بصورت اجتناب ناپذیر باعث شلختگی می شود. اما خوشبختانه شما می توانید app drawer را بازگردانید، کافی است یک سر به settings بزنید. باوجود اینکه این آپشن کاملاً آنجا دفن شده است. به Settings > General > Apps > Menu > Configure apps بروید. این جایی است که انتخاب های پیش فرض صفحهی خانه زندگی می کنند. کاری که باید بکنید این است که آن را از “Home” به “Home and app drawer” تغییر دهید. آیکون ها و ویجت(widget) های شما منتقل نخواهند شد، پس بهتر است اینکار را قبل از شخصی سازی صفحهی خانهی خود بکنید.
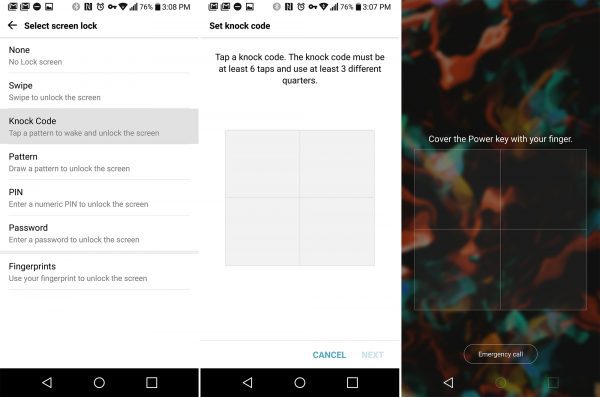
یک Knock Code تنظیم کنید
این روز ها همه گوشی ها سنسور های اثر انگشت دارند، اما ال جی یک قابلیت امنیتی خاص دارد که باید آن را امتحان کنید. Knock Code به شما اجازه میدهد تا مجموعهای از ضربه ها (Tap) را بسازید که قفل گوشی شما را باز می کند، حتی اگر صفحه خاموش باشد. شما این قابلیت را در تنظیمات Lock Screen خواهید یافت. شما حداقل به شش ضربه در چهار گوشه نیاز دارید، اما این ضربه ها در هر جایی از صفحه می توانند وارد شوند. این می تواند در کنار قفل اثرانگشتی برای روش پشتیبان شما استفاده شود. این قفل مناسب وقت هایی است که گوشی روی میز گذاشته شده است و سنسور اثر انگشت غیرقابل دسترسی است.
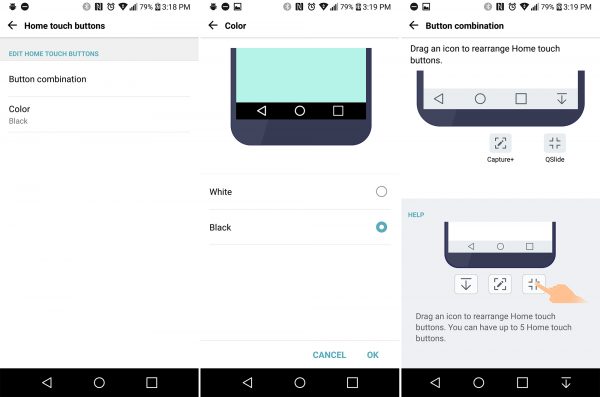
کلید های Navigation را شخصی سازی کنید
به لطف نسبت ابعاد صفحهی خاص 18:9، LG G6 یک گوشی خیلی بلند است. این باعث می شود که دسترسی به نوار نوتیفیکیشن ها سخت باشد. پس چرا برای باز و بسته کردن نوتیفیکیشن ها یک کلید در Navigation Bar تعبیه نکنیم؟ این تنظیمات در Display > Home touch buttons قابل دسترسی هستند. شما می توانید رنگ پس زمینه را از سفید به سیاه عوض کنید و ترکیب کلید های استاندارد این نوار را تغییر دهید. شما می توانید کلید چهارمی برای Capture+، نوتیفیکیشن ها یا برنامه های شناور Qslide قرار دهید. کلید نوار نوتیفیکشن محبوب ترین است.

از کلید های میانبر استفاده کنید
کلید های ولوم کنار گوشی فقط برای تغییر ولوم نیستند. وقتی که G6 خواب باشد این کلید ها به عنوان دو میانبر دم دست عمل می کنند. دوبار فشار دادن کلید Volume-down دوربین را باز می کند و دوبار فشار دادن کلید Volume-up اپ یادداشت برداری پیش فرض LG یعنی QuickMemo را باز می کند. اگر شما تصمیم دارید که میانبر های فعال نباشند، برای این کار گزینهای در Settings > General وجود دارد.
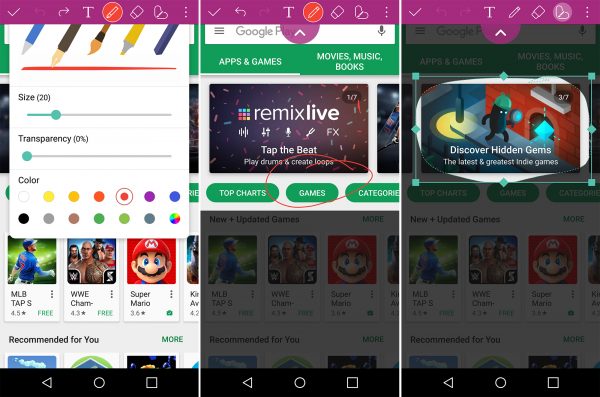
از Capture+ به جای اسکرین شات های معمولی استفاده کنید
هر گوشی اندرویدی که روی کرهی خاکی وجود دارد به شما اجازه گرفتن اسکرین شات را می دهد، اما ال جی با Capture+ یک گام فراتر رفته است. این قابلیت در quick settings قابل دسترسی است و به شما اجازه می دهد در زمان کوتاهی اسکرین شات بگیرید و ان را edit کنید. کلید Capture+ را فشار دهید و شما یک اسکرین شات همراه با نوار ابزار در بالای صفحه خواهید داشت. می توانید روی عکس خط بکشید، آن را ببرید، به آن متن اضافه کنید و گلچین بسازید. اسکرین شات های edit شدهی شما می توانند مستقیماً در گالری یا QuickMemo ذخیره شوند. همچنین یک گزینه برای اشتراک گذاری در منویی که ظاهر می شود وجود دارد.
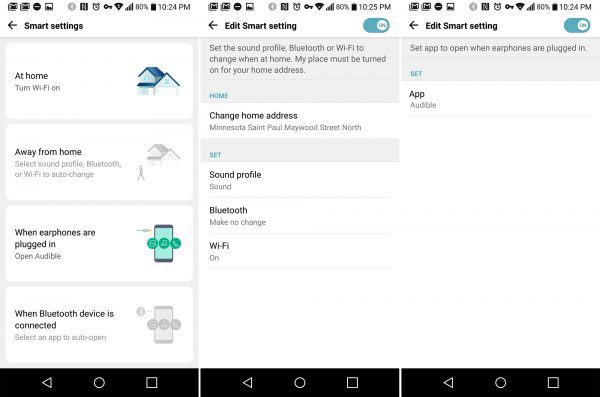
اتوماسیون با Smart Settings
باز کردن دستی اپها و تنظیمات خسته کننده است، نه؟ Smart Settings در LG G6 می تواند بر اساس موقعیت و وضعیت دستگاه برای شما این کار ها را انجام دهد. شما Smart Settings را در قسمت General settings پیدا خواهید کرد. Smart Settings چهار دستور دارد که با آن ها می توانید تنظیمات را تغییر دهید و اپ ها را بصورت خودکار باز کنید. برای دستور های home/away شما باید آدرس خانه را وارد کنید. سپس روشن یا خاموش کردن WiFi و بلوتوث و تغییر نوع صدا بسته به جایی که هستید برای شما انجام می شود. دستور های بلوتوث و فیش هدفون برای اجرای برنامه های مشخصی استفاده می شوند. به عنوان مثال، وقتی که هدفون خود را متصل می کنید Play Music می تواند اجرا شود، یا وقتی گوشی به بلوتوث خودروی شما وصل می شود Android Auto می تواند اجرا شود.

نمایش camera roll در دوربین
صفحهی G6 از صفحه های معمول بلندتر است که بیشتر اپ ها متوجه این نیستند. با این حال بعضی از اپ های G6 از این فضای اضافه استفاده می کنند. دوربین می تواند از این ارتفاع اضافه برای فراهم کردن دسترسی سریعی به camera roll استفاده کند. برای فعال کردن این، دوربین را باز کنید، تنظیمات را لمس کنید و “Camera roll” را روشن کنید. لبهی صفحه (وقتی که گوشی را به حالت پرتره گرفته باشید) یک نوار قابل چرخاندن از عکس های اخیر را نشان خواهد داد. می توانید برای نمایش سریع هر کدام آن را لمس کنید بدون اینکه از اپ دوربین خارج شوید.
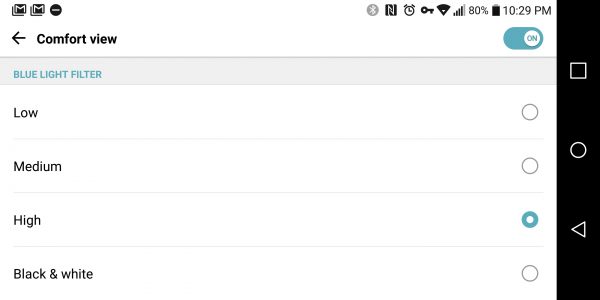
Comfort View را تنظیم کنید
تحقیقات نشان میدهد نور صفحهی نمایش میتواند روی الگوی خواب شما تاثیر منفی بگذارد. با این حال فیلتر کردن نور آبی یک صفحه میتواند از این تاثیر بکاهد. G6 دارای Comfort View درون ساخت است که این کار را می کند. اما شما باید تنظیماتی را قبل از استفاده از آن انجام دهید. تنظیم پیش فرض آن حالت سیاه سفید است. بله، نور آبی آنجا وجود ندارد. تنظیمی منطقی تر می تواند فیلتر های کم، متوسط و زیاد باشد. این ها تنظیم میکنند که صفحه چقدر گرم به نظر برسد. شما می توانید Comfort View را از main display settings یا Quick settings روشن کنید.

Always-on Display را فعال کنید
بعضی چیز ها از LG G5 نگون بخت منتقل شده اند؛ مثل Always-on Display. این ویژگی در حالت پیش فرض خاموش است، اما اگر نگران از دست رفتن کمی باتری نباشید می تواند قابلیت مفیدی باشد. وقتی که G6 خواب است، Always-on Display به شما ساعت، تاریخ و آیکون نوتیفیکیشن ها را نمایش می دهد. برای فعال کردن آن به Settings > Display > Always-on Display بروید. شما می توانید حالت ساعت را انتخاب کنید و زمانبندی تنظیم کنید تا این قابلیت در شب غیرفعال شود و روشنایی صفحه افزایش پیدا کند(در ازای مصرف بیشتر باتری).
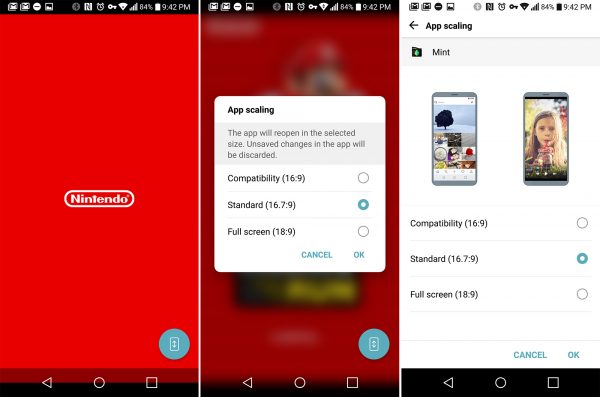
قالب بندی اپ ها
نسبت ابعاد نامعمول صفحهی G6 به این معنی است که بعضی بازی ها و اپ ها ممکن است کمی عجیب بنظر بیایند. چند برنامه هم ممکن است باگ های گرافیکی پیدا کنند، اما باقی تنها نوارهای سیاه در بالا و پایین صفحه خواهند داشت. LG برای تغییر قالب بندی اپ ابزاری قرار داده است تا آن ها بتوانند در صفحه نمایش بلندتر کار کنند. یک کلید شناور در تمام برنامه های تمام صفحهای دسترسی سریع به این قابلیت را فراهم می کند. شما همچنین می توانید لیست کاملی از برنامه ها را با رفتن به Settings > Display > App scaling پیدا کنید. تنها کافی است یک اپ را انتخاب کرده و بین 16.7:9 و 18:9 انتخاب کنید. اگر برنامه را مجبور به استفاده از تمام صفحه کنید(18:9) می توانید از شر نوار های سیاه خلاص شوید، اما چند پیکسل در چپ و راست از دست خواهید داد. شما بایستی این قابلیت را امتحان کنید و با آن کمی کار کنید تا بفهمید کدام حالت بهترین ظاهر را دارد.


![مقایسه مصرف باتری مرورگر مایکروسافت اج با کروم و فایرفاکس؛ برنده مایکروسافت! [تماشا کنید] مقایسه مصرف باتری مرورگر مایکروسافت اج با کروم و فایرفاکس؛ برنده مایکروسافت! [تماشا کنید]](https://digiro.ir/wp-content/uploads/2017/04/edge-150x150.jpg)








