اگر به عنوان یک کاربر رایانه یا لپ تاپ ویندوزی، با مشکلی در دستگاه خود مواجه شوید، ممکن است برای رفع آن به دانستن مدل دقیق کارت گرافیک خود نیاز پیدا کنید. البته برای گیمرها، ویرایش کنندگان فایلهای ویدیویی و دیگر کاربران حرفهایتر هم مدل کارت گرافیک رایانه یا لپ تاپ برایشان به منزله یک نشان افتخار است! برای این دسته از کاربران، دانستن اینکه کامپیوتر شخصی آنها از چه نوع کارت گرافیکی اسنفاده می کند، به اندازه دیگر مشخصات مانند میزان ذخیرهسازی، حافظه و وضوح صفحه نمایش، مهم است.
اگر شما هم به تازگی یک رایانه جدید خریدارای کردهاید، و یا مشخصات سیستم خود را فراموش کردهاید، و میخواهید بدانید دقیقاً از چه مدل کارت گرافیکی استفاده میکنید، در ادامه با دیجی رو همراه باشید تا نحوه به دست آوردن این اطلاعات را در ویندوز 10 آموزش دهیم.
پی بردن به مدل دقیق کارت گرافیک در ویندوز 10
گام اول: در نوار وظیفه (نوار پایینی ویندوز) و در کادر جستجو عبارت system را تایپ کنید.
گام دوم: در نتایج ظاهر شده، بر روی System Information کلیک کنید.
گام سوم: در پنجره نمایان شده و در سمت چپ، بر روی علامت + کنار Components کلیک کنید تا زیرمنوی آن باز شود.
گام چهارم: در این مرحله کافیست بر روی Display کلیک کنید.
گام پنجم: پس از کلیک بر روی Display، در پانل سمت راست اطلاعاتی به نمایش در خواهد آمد که در خط اول آن و در مقابل آیتم Name میتوانید مدل کارت گرافیک رایانه یا لپ تاپ خود را مشاهده کنید. در رایانهای که ما مراحل را طی کردیم، کارت گرافیک از نوع آنبرد و داخلی از نوع Intel Graphics است که در تصویر هم به وضوح مشخص می باشد. در ضمن اگر بر روی سیستم خود بیش از یک کارت گرافیک داشته باشید، مدل همگی آنها در این بخش لیست خواهد شد.
امیدواریم از این آموزش ساده و در عین حال بسیار کاربردی نهایت استفاده را برده باشید. برای آموزشهای بیشتر در حوزه تکنولوژی و پیگیری اخبار دنیای فناوری با دیجی رو همراه باشید.


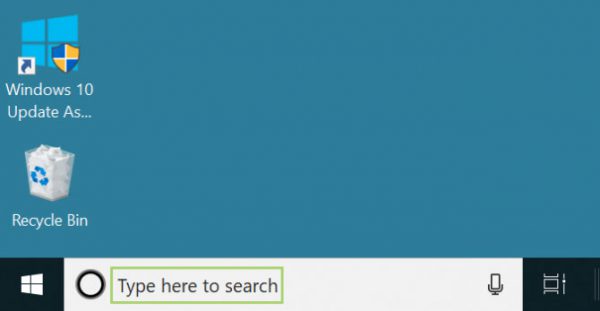
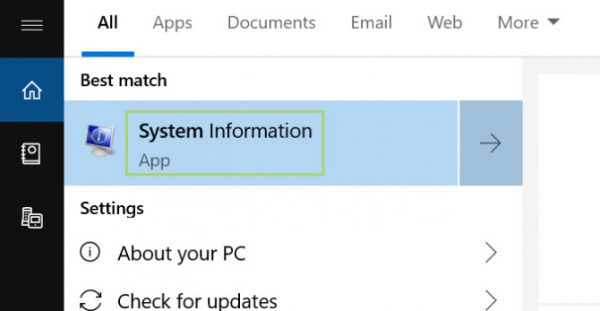
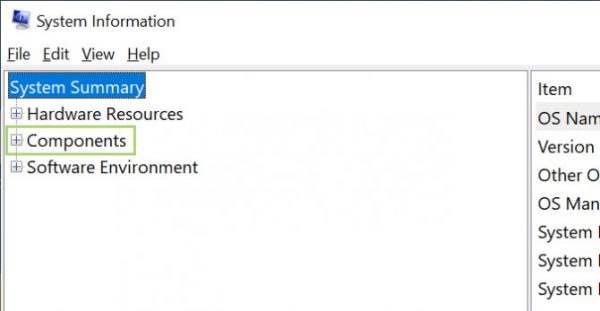
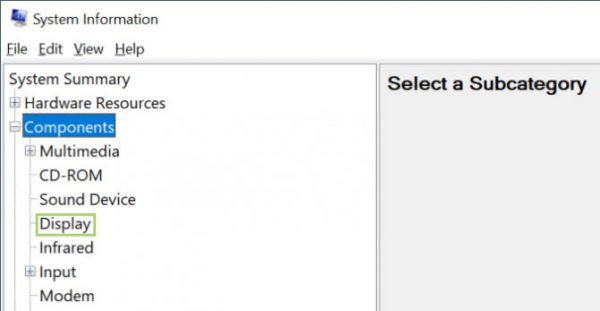
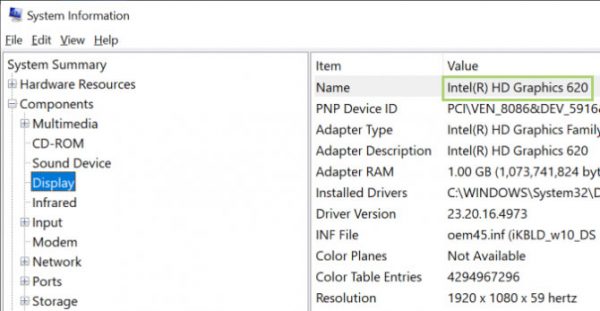










با این روش کارت گرافیکی که درایورش نصب نشده باش رو هم میشه پیدا کرد