چطور موبایلتان را در ویندوز 10 به کامپیوتر متصل کنید
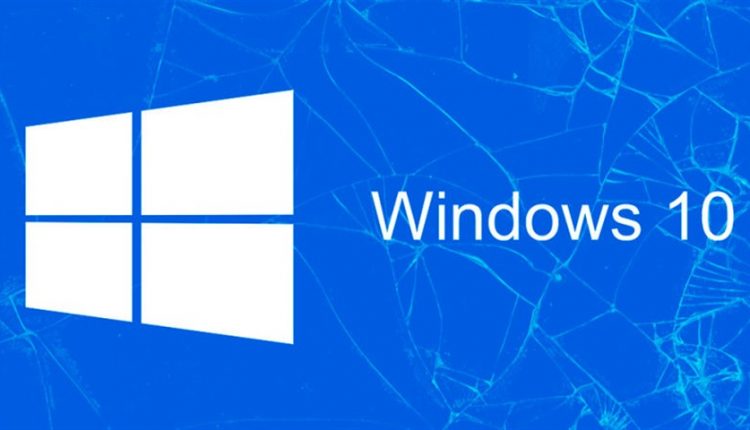
بعضی وقتها سرچها و جستوجوهای خودمان را با موبایل انجام میدهیم و بعضی وقتها با کامپیوتر، اما اغلب دوست داریم که مطالب بلندتر و طولانیتر را از جهت اینکه کامپیوتر یا لپ تاپ صفحات بزرگتری دارند روی آنها مطالعه کنیم. در ویندوز 10 این امکان فراهم آمده که با برقراری ارتباط یا کانکشن با موبایلتان، مقالات و مطالب کوتاه یا بلندترتان را از گوشی به کامپیوتر فرستاده و خواندنتان را بر روی ویندوز ادامه دهید.
ایجاد یک کانکشن
۱ـ برای لینک کردن موبایلتان برنامهی setting را بر روی کامپیوتر بازکرده و بر روی Phone کلیک کنید.
۲ـ وارد اکانت مایکروسافت خود شوید و بعد روی Add a phone کلیک کنید.
۳ـ شماره موبایلتان را وارد کرده و بر روی send کلیک کنید.
۴ـ شاید فکر کنید در این مرحله کد تایید به موبایلتان ارسال میشود ولی اینطور نیست و مایکروسافت در عوض لینکی برای نصب مرورگر مایکروسافت Edge میفرستد. برای ایجاد ارتباط بین گوشی و کامپیوتر خود باید این مرورگر را روی گوشی خود نصب کرده و از اینجا هم وارد اکانت مایکروسافتتان شوید.
۵ـ با ریاستارت کردن کامپیوترتان خواهید دید که موبایلتان در لیست صفحهی Phone قسمت Setting ظاهر خواهد شد، که این نشان دهندهٔ این است که شما لینک شدهاید.
به اشتراک گذاری لینکها
وقتی با استفاده از مرورگر Edge بر روی گوشیتان بروز یا جستوجو میکنید، بر روی دکمهٔ به اشتراک گذاری در وسط نوار منوی پایینی ضربه بزنید و با این کار نام کامپیوتر خودتان را در لیست ظاهر شده مشاهده خواهید کرد. با زدن بر روی آیتم نام کامپیوترتان در این لیست مشاهده میکنید که فورا تب جدیدی بر روی کامپیوترتان باز میشود. متاسفانه مطلبی که مشغول خواندنش هستید، از آن قسمت که رهایش کردید بر روی کامپیوتر باز نمیشود بلکه از اول و از بالای مطلب باز میشود.
گزینهی دیگری که در منوی به اشتراک گذاری مشاهده میکنید Continue later است که با زدن بر روی آن نوتیفیکیشنی به کامپیوترتان میفرستد و در واقع به شما یادآوری میکند که مقاله را بعدا بخوانید.
پس از آن کافی است بر روی آیکون پایین و سمت راست کامپیوترتان بزنید تا نوتیفیکیشنهای ویندوز برایتان باز شوند. در این قسمت بخشی تحت عنوان Continue from your phone بهمراه لینک مقاله برای بعدا مطالعه کردن پیدا خواهید کرد.
شما همچنین به کمک برنامهی Cortana، که مخصوص موبایل باشد میتوانید به همان صورت مروگر اج، لینکها را به کامپیوترتان بفرستید.
تعویض اسم دستگاه کامپیوترتان
احتمالا قبل از اینکه لینکها را از موبایل به کامپیوترتان بفرستید به اسم رسمی دستگاه کامپیوترتان فکر نکردهاید. اسم پیشفرضی که بر روی دستگاه است ترکیبی نه چندان زیبا از اعداد و حروف است که میتوانید به چیزی معنادارتر و منحصربفردتر تغییرش دهید. برای انجام این کار مسیر Setting>system> about را دنبال کرده و سپس در زیر device specification، بر روی دکمهی Rename PC کلیک کنید؛ بعد اسمی دلخواه برایش انتخاب کنید و بر روی next کلیک کنید. بعد از یک ریاستارت، کامپیوترتان اسم جدیدش را نمایش خواهد داد.
AD

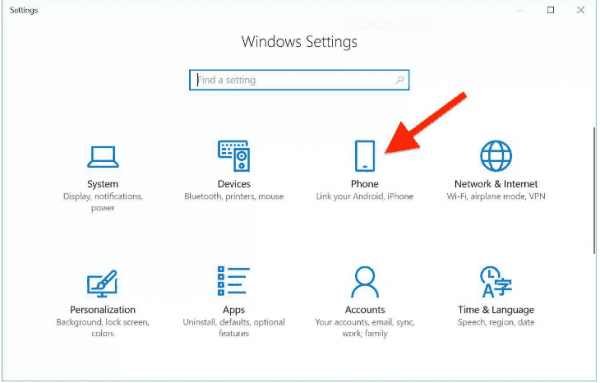
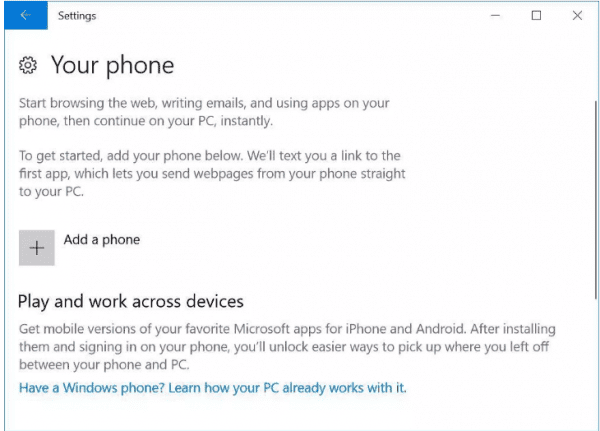
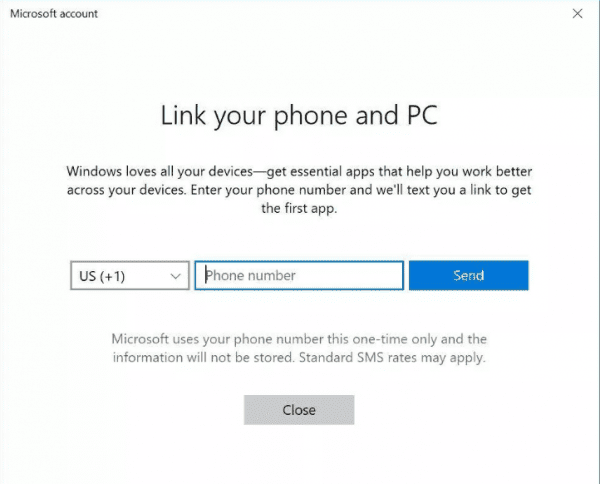
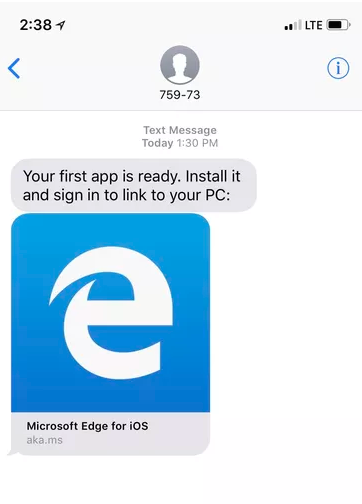
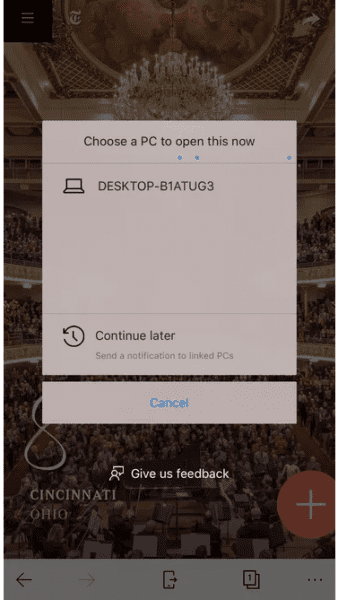
سلام
ممنون خوب بود ، فقط غلط املایی پیدا شد اصلاح کنید :
-متاسفانه مطلبی که مشغول خواندنش هشتید****، از آن قسمت که رهایش کردید بر روی کامپیوتر …
سلام
از دقت نظر سما سپاسگزاریم
تصحیح شد
ظاهرا رد استون فایو همین آپدیتیه که فلوئنت دیزاین توشهت.
از تغیرات مهم رد استونی که اسفند ماه میاد میشه به تغییر کورتانا اشاره کرد و همینطور نحوه اتصال موبایل به ویندوز 10
کلا به نظرم کسی که ویندوز اورجینالشو از خود سایت مایکروسافت لایسنس دات کام تهیه کرده مشکلی تو دریافت آپدیتا و فلوئنت دیزاین نداره