بسیاری از ما پوشه ها و فایلهایی را در رایانه خود داریم که بعضاً شخصی و یا حاوی اسناد محرمانه ای میباشند اما نمیدانیم که چگونه از آنها محافظ به عمل آوریم به همین خاطر معمولاً آنها را سعی میکنیم پنهان کنیم که این کار خیلی از لحاظ امنیتی نمیتواند تاثیر گذار باشد و بسیاری نیز از طریق نصب اپلیکیشن های مربوطه اقدام به رمزدار کردن پوشه ها می نماییم که در این روش هم مایکروسافت هیچ تضمینیدر قبال امنیت فولدرهایتان نخواهد داد.
همانطور که میدانید مایکروسافت با عرضه ویندوز ۱۰ قابلیتهای بسیاری را در اختیار کاربرانش قرار داده است.
یکی از قابلیتهایی که در این مطلب به آن خواهیم پرداخت، رمزدار کردن پوشه ها با استفاده از خود ویندوز و بدون نصب اپلیکیشن خاصی میباشد.
برای اینکار کافیست طبق مراحل زیر پیش بروید :
ابتدا میبایست یک سند متنی ایجاد نمایید.
برای این کار میتوانید روی دسکتاپ خود راست کلیک کرده و از بخش “New” یک سند متنی “Text Document” ایجاد نمایید.
حال باید فایل ساخته شده را به پوشه ای که میخواهید رمز گذاری شود انتقال دهید.
سپس دو بار بر روی آن کلیک کرده و آن را باز نمایید و قطعه کد زیر را کپی کرده و درون آن قرار دهید.
cls
@ECHO OFF
title Folder Locker
if EXIST “Control Panel.{21EC2020-3AEA-1069-A2DD-08002B30309D}” goto UNLOCK
if NOT EXIST Locker goto MDLOCKER
:CONFIRM
echo Are you sure u want to Lock the folder(Y/N)
set/p “cho=>”
if %cho%==Y goto LOCK
if %cho%==y goto LOCK
if %cho%==n goto END
if %cho%==N goto END
echo Invalid choice.
goto CONFIRM
:LOCK
ren Locker “Control Panel.{21EC2020-3AEA-1069-A2DD-08002B30309D}”
attrib +h +s “Control Panel.{21EC2020-3AEA-1069-A2DD-08002B30309D}”
echo Folder locked
goto End
:UNLOCK
echo Enter password to Unlock folder
set/p “pass=>”
if NOT %pass%==Your-Password-Here goto FAIL
attrib -h -s “Control Panel.{21EC2020-3AEA-1069-A2DD-08002B30309D}”
ren “Control Panel.{21EC2020-3AEA-1069-A2DD-08002B30309D}” Locker
echo Folder Unlocked successfully
goto End
:FAIL
echo Invalid password
goto end
:MDLOCKER
md Locker
echo Locker created successfully
goto End
:End
پس از آنکه کد را پیست کردید، به دنبال “Your-Password-Here” بگردید. سپس کافیست تا رمز مورد نظر خود را جایگزین این کلمات نمایید و در نهایت این سند را ذخیره نمایید. (نکته : در هنگام ذخیره سند، گزینه “Save as type” را بر روی “All Files” گذاشته و سند را با نام کامل FolderLocker.bat ذخیره نمایید.)
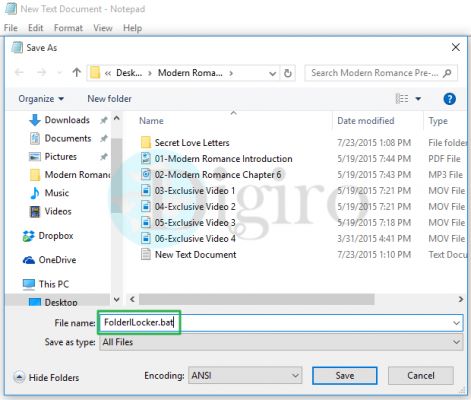 پس از ذخیره سند، بر روی فایل ساخته شده “FolderLocker.bat” دو بار کلیک نمایید.
پس از ذخیره سند، بر روی فایل ساخته شده “FolderLocker.bat” دو بار کلیک نمایید.
پس از کلیک شما یک پوشه تحت نام “Locker” ایجاد میگردد.در این مرحله میبایست پوشه ای که قصد رمزگذاری بر روی ان را دارید را به این فولد انتقال دهید.
سپس دوباره به عقب بازگشته و بر روی FolderLocker.bat دو بار کلیک نمایید.اینبار یک صفحه سیاه ظاهر میشود. پس از ظاهر شدن صفحه در زیر پیغامی که مشاهده میکنید حرف Y را تایپ کرده و سپس دکمه اینتر را بفشارید.( این پیغام از شما میپرسد که آیا مطمئن هستید که میخواهید فولدرتان را رمزدار نمایید یا خیر که شما با حرف اختصاری Y جوابه بله را سیستم خواهید داد)
حال شما مشاهده خواهید کرد که فولدهر Locker ناپدید میشود.
کار تمام است و تنها راه بازگشت فولدر مورد نظر شما، کلیک بر روی فایل FolderLocker.bat و وارد کردن رمز قرار نهاده میباشد.
رمزدار کردن پوشه ها بدین روش، بهترین راه جهت حفظ امنیت فولدرهای شخصی و سری شما میباشد که مایکروسافت در ویندوز ۱۰ به سیستم عامل خودش اضافه نموده است.
امیدواریم که این مطلب مفید بوده باشد.





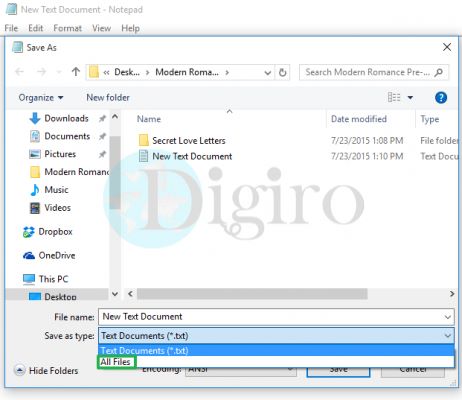
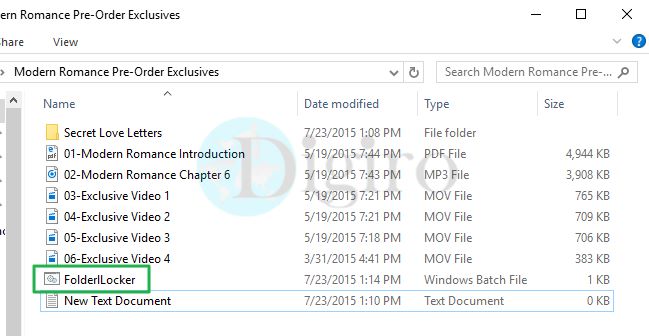
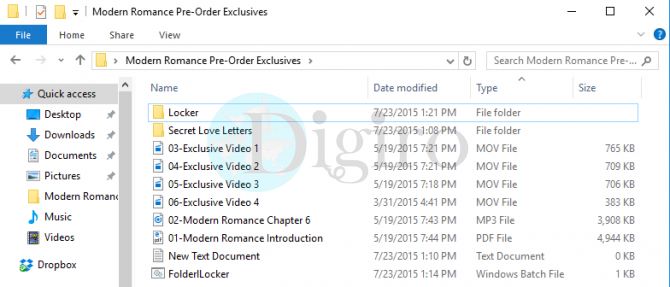
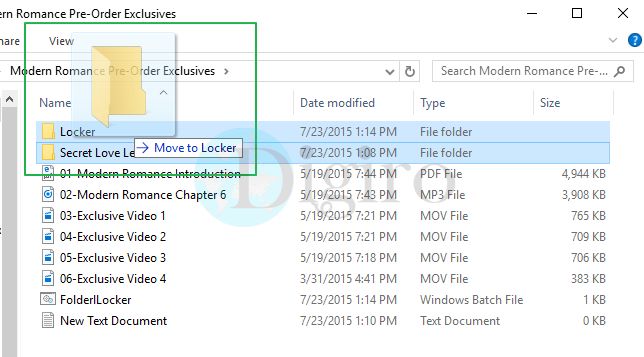

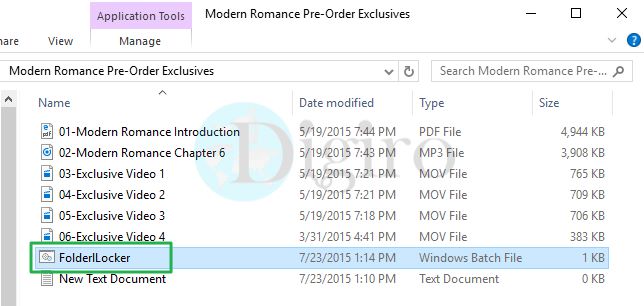
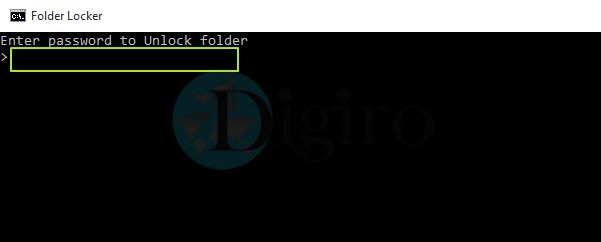










ممنون خیلی جالب بود.
این کار فقط رروی ویندوز ۱۰ جواب میده؟
روی ویندوز ۷ و ۸ چه روشهایی وجود داره؟
درود دوست گرامی.
بله این سیستم مختص ویندوز ۱۰ هستش و در ویندوزهای پیشین کمی قضیه فرق میکنه
برای من انجام نمی شود
سلام دوست عزیز . کجای کار مشکل دارید ؟
سلام قسمت آخر کهy را میزنی وسپس enter پوشه Locker مخفی نمیشه
کد مشکل داره کد صحیح اینه :
cls
@ECHO OFF
title Folder Locker
if EXIST “Control Panel.{21EC2020-3AEA-1069-A2DD-08002B30309D}” goto UNLOCK
if NOT EXIST Locker goto MDLOCKER
:CONFIRM
echo Are you sure u want to Lock the folder(Y/N)
set/p “cho=>”
if %cho%==Y goto LOCK
if %cho%==y goto LOCK
if %cho%==n goto END
if %cho%==N goto END
echo Invalid choice.
goto CONFIRM
:LOCK
ren Locker “Control Panel.{21EC2020-3AEA-1069-A2DD-08002B30309D}”
attrib +h +s “Control Panel.{21EC2020-3AEA-1069-A2DD-08002B30309D}”
echo Folder locked
goto End
:UNLOCK
echo Enter password to Unlock folder
set/p “pass=>”
if NOT %pass%==type your password here goto FAIL
attrib -h -s “Control Panel.{21EC2020-3AEA-1069-A2DD-08002B30309D}”
ren “Control Panel.{21EC2020-3AEA-1069-A2DD-08002B30309D}” Locker
echo Folder Unlocked successfully
goto End
:FAIL
echo Invalid password
goto end
:MDLOCKER
md Locker
echo Locker created successfully
goto End
:End
با تشکر از شما
سلام! خسته نباشید!
من دستوراتو از یه سایت دیگه گرفتمو انجام دادم پوشه رمز دار شد ولی وقتی مخفی شد دیگه هر چی پسورد رو میزنم پوشه رو نمیاره! نمیتونمم حذفش کنم باید چیکار کنم؟! تو اون سایت گفته بود بجای پسورد خط ۲۱ پسورد مورد نظرتونو بزنین!
ممنون میشم راهنماییم کنید!!! :(((((((((
سلام
من همچین پوشه ای ساختم بعد ی نفر رفت اون درایوی ک این پوشه بود کلا همه چیو کات کرد ریخت تو ی درایو دیگ
الان اون فایلی ک من توش رمزمو بزنم ن تو درایو اوله ن جدید ولی حافظه درایو اول کامل خالی نشده
راهی داره ک بتونم پوشمو برگردونم؟
سلام
احتمالا فایل مخفی شده، با دستور اتریب یا نرم افزار میتونید فایل های مخفی رو نمایش بدید اینجا آموزشش هست:
https://digiro.ir/how-to-show-hidden-files-in-windows/
اگه یکی یک نقطه برنامه نویسی بلد باشه رمزو با notepad++ در میاره که
بله، کافیه پسوند رو txt کنید و رمز رو تغییر بدهید! خیلی مسخره بود 🙂
سلام من وقتی yرامیزنم پوشع مخفی نمیشود
سلام وقت بخیر
من با این روش قفل کردم، ولی الان پسورد یادم رفته، چکار میتونم بکنم؟