باتری لپ تاپ یا تبلت های مبتنی بر ویندوز 10 یکی از مهمترین قطعات سخت افزاری این دستگاهها به شمار می رود. این قطعه سخت افزاری هم مانند دیگر قطعات به مرور زمان دچار افت کیفی شده و توانایی نگهداری شارژ آن کمتر می شود. کاهش طول عمر باتری یک امر اجتناب ناپذیر است و برای دستگاههای قابل حملی مانند لپ تاپ یا تبلت تاحدود زیادی عادی تلقی می شود. با این حال، اگر فکر می کنید باتری دستگاه شما خیلی زود خالی می شود و اوضاع در مورد این قطعه سخت افزاری غیرعادی است، می توانید از برخی راهکارها برای نظارت بر عملکرد آن استفاده کنید.
خوشبختانه ویندوز 10 یک قابلیت درونی برای گزارش گیری از عملکرد باتری دارد که با دستور ساده cmdlet از طریق PowerShell قابل دستیابی است و به واسطه آن می توانید ریشه بسیاری از مشکلات مرتبط با باتری را پیدا کنید. گزارش هایی که به این روش تهیه می شوند، در قالب فایلهای HTML بوده و به راحتی می توانید آن ها را در مرورگر اینترنت خود مشاهده کنید. در ادامه با دیجی رو همراه باشید، تا نحوه گزارش گیری از باتری را در ویندوز 10 آموزش دهیم.
چگونه میتوان در ویندوز 10 یک گزارش باتری ایجاد کرد؟
برای ایجاد یک گزارش باتری دقیق در لپ تاپ یا تبلت مبتنی بر ویندوز 10، ابتدا باید PowerShell را در حالت مدیریتی (Admin) راه اندازی کنید و سپس از دستور powercfg / batteryreport استفاده نمایید.
گام اول: با فشردن کلیدهای ترکیبی Win+X (کلیدی که علامت ویندوز دارد را نگه داشته و سپس X را فشار دهید) منویی در سمت چپ صفحه ظاهر خواهد شد که در آن باید Windows PowerShell (Admin) را انتخاب کنید.
گام دوم: در کادر مربوط به User Account Control گزینه Yes را انتخاب کنید تا پنجره Windows PowerShell ظاهر شود.
گام سوم: در پنجره Windows PowerShell عبارت زیر را وارد کرده و کلید اینتر را فشار دهید:
powercfg /batteryreport /output “C:\battery-report.html”
برای وارد کردن راحتتر عبارت فوق می توانید آن را کپی کرده و سپس در Windows PowerShell کلیک راست کرده و گزینه paste را انتخاب کنید.
گام چهارم: به محض زدن کلید اینتر پیامی مبنی بر ایجاد گزارش باتری در درایو C ظاهر خواهد شد.
گام پنجم: از طریق فایل اکسپلورر ویندوز وارد درایو C شده و فایل battery-report.html را اجرا کنید. همان طور که در ابتدا هم اشاره کردیم این فایل به وسیله مرورگر پیش فرض شما اجرا خواهد شد.
گام ششم: خوب، کار گزارش گیری با موفقیت انجام شد و این گزارش پیش روی شما قرار دارد. در ادامه به توضیح بخشهای مختلف این گزارش و نحوه استفاده از آن خواهیم پرداخت.
بررسی سلامت باتری در ویندوز 10
حال که گزارش باتری ایجاد و باز شده، نوبت آن است که به بررسی بخشهای مختلف آن پرداخته و دیدی کلی از کیفیت کاری و عملکرد باتری دستگاه خود به دست آورده و طول عمر واقعی آن را برآورد کنیم. اولین بخش از گزارش که درست پس از تیتر Battery Report درج شده، در واقع برخی از مشخصات اصلی لپ تاپ یا تبلت شما، مانند نام دستگاه، نسخه بایوس، بیلد سیستم عامل و همچنین تاریخ ایجاد گزارش را نشان می دهد. در بخش دوم هم که زیر عنوان Installed batteries آورده شده، اطلاعاتی را در مورد باتری لپ تاپ یا تبلت خود، مانند نام، سازنده، شماره سریال، نوع ترکیب شیمیایی آن و ظرفیت اسمی، مشاهده می کنید.
استفادههای اخیر
این بخش به شما امکان می دهد تا گزارش جزئی و کاملی از آخرین دفعاتی که از دستگاه خود استفاده کردهاید، در اختیار داشته باشید. در این بخش وضعیت اتصال باتری به برق و یا استفاده انحصاری از باتری نیز مشخص شده است. اطلاعاتی که در بخش Recent usage مشاهده می کنید، مربوط به 3 روز اخیر هستند و شامل اطلاعاتی مانند شروع کار، وضعیت فعال یا غیرفعال بودن باتری، منبع استفاده شده توسط دستگاه (باتری یا برق) و ظرفیت باقی مانده، است.
میزان مصرف باتری
در این بخش می توانید میزان مصرفی را که در طول 3 روز گذشته از باتری دستگاه خود داشته اید، مشاهده کنید. اگر لپ تاپ یا تبلت شما برای مدت طولانی تنها از باتری استفاده کرده باشد، در این بخش اطلاعات به صورت جزء به جزء و بر اساس مدت استفاده یا زمان شروع استفاده و همچنین میزان مصرف، به نمایش در می آید.
تاریخچه استفاده از دستگاه
در این بخش می توانید یک گزارش کامل از دفعات استفاده از دستگاه (به همراه مدت استفاده) را در اختیار داشته و همچنین نوع منبع انرژی استفاده شده در بازههای مختلف (برق یا باتری) را نیز شناسایی کنید. مرور تاریخچه استفاده از لپ تاپ یا تبلت و بررسی دقیق اطلاعات آن می تواند یکی از بهترین راهها برای ارزیابی کیفیت عملکرد باتری باشد.
تاریخچه ظرفیت باتری
در این بخش از گزارش، می توانید میزان ظرفیت باتری در حالت شارژ کامل و در بازههای زمانی مختلف را با ظرفیت اسمی آن مقایسه کنید. بررسی این بخش نیز یکی دیگر از راهکارهای مفید برای پی بردن به میزان سلامتی یا معیوب بودن باتری دستگاه است. در واقع اگر می خواهید بدانید که باتری لپ تاپ شما به طور کامل و به درستی شارژ می شود یا نه، در این قسمت می توانید به جواب خود برسید. هر چه قدر فاصله بین ظرفیت اسمی و ظرفیت شارژ کامل باتری کم باشد، بهتر است و یکی از علائم سلامت باتری است.
طول عمر تخمینی باتری
در آخرین بخش از گزارش باتری ویندوز 10 می توانید طول عمر تخمینی باتری را مشاهده کرده و آن را با مقدار اسمی مقایسه کنید. این قسیمت در واقع به شما نشان می دهد که باتری لپ تاپ یا تبلت شما در نگهداری شارژ چگونه عمل می کند. در آخرین خط از گزارش هم می توانید طول عمر تخمین زده شده برای باتری را که بر اساس بررسی عملکرد آن از زمان نصب سیستم عامل گردآوری شده است، مشاهده کنید.
سخن پایانی
بررسی دقیق مشکل معمولاً نیمی از مسیر برطرف کردن آن است. بنابراین قبل از اینکه بخواهید لپ تاپ یا تبلت خود را به تعمیرکار یا متخصص نشان دهید، بهتر است ارزیابی دقیقی از عملکرد آن داشته و ریشه مشکل را تا حد امکان خودتان شناسایی کنید. گزارش باتری ویندوز 10 نیز دقیقاً به همین منظور طراحی شده و قرار نیست با استفاده از آن بتوانید مستقیماً به برطرف کردن عیوب باتری یا افزایش طول عمر آن بپردازید. این بخش تنها به شما کمک خواهد کرد تا از عملکرد صحیح باتری خود اطمینان حاصل کرده و یا مشکلات احتمالی را شناسایی کنید.
اگر این آموزش برایتان مفید بوده و یا سؤالی در مورد آن دارید، حتماً از بخش نظرات با ما در ارتباط باشید. منتظر نظرات شما هستیم.
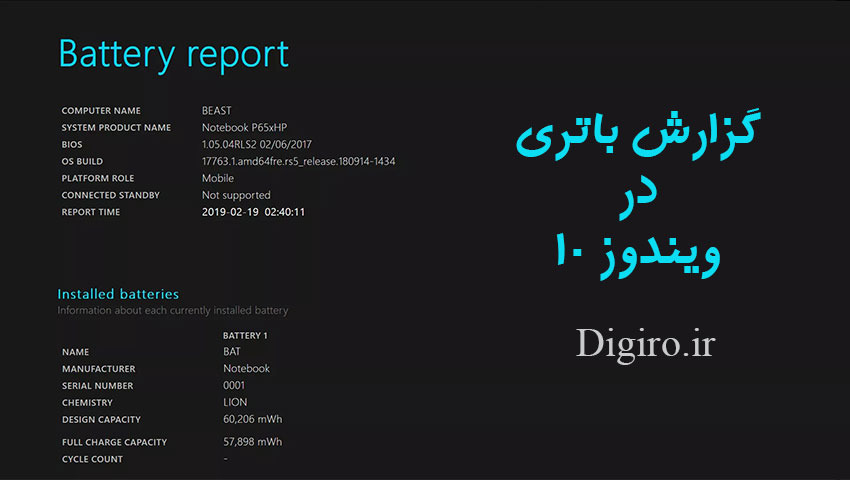

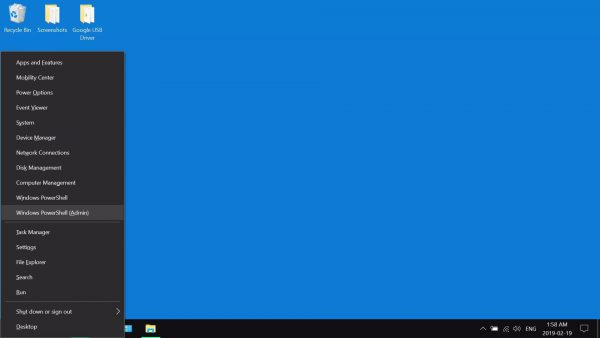
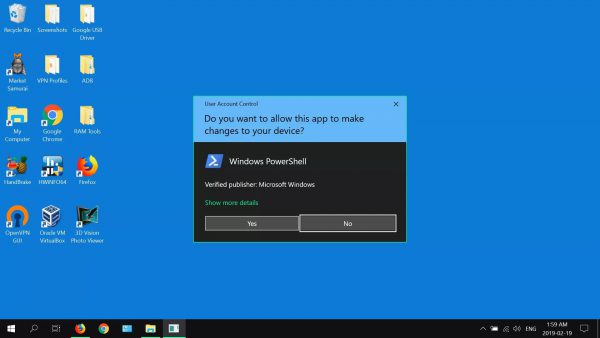
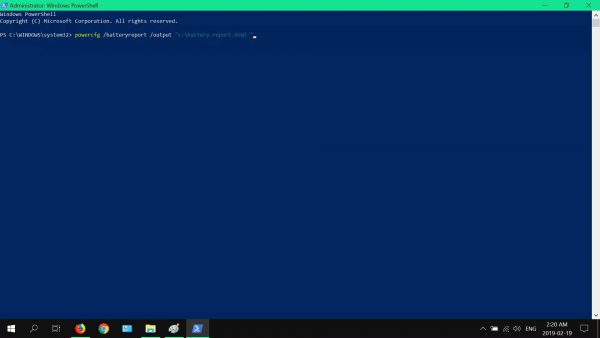
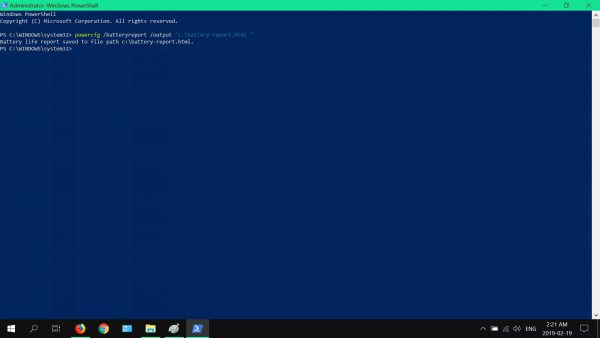
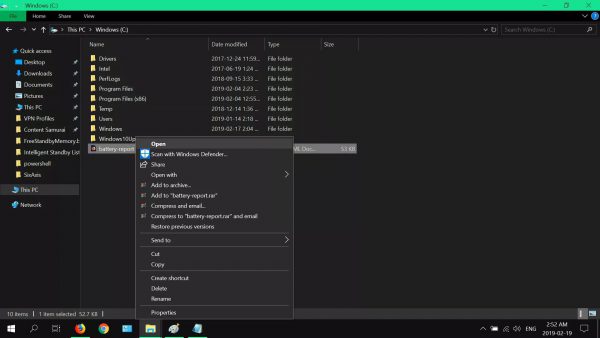
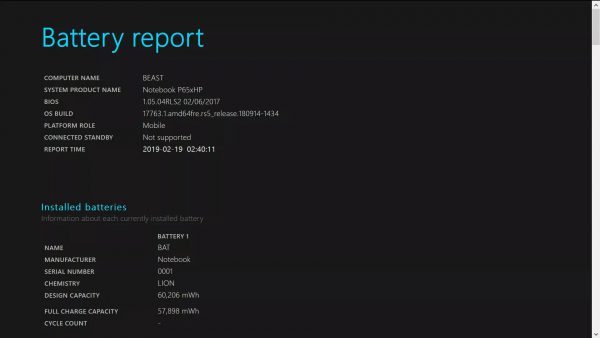
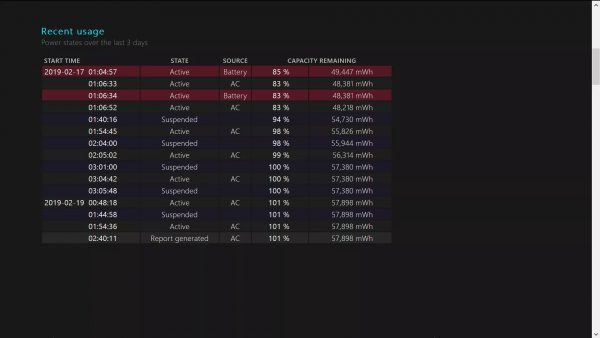
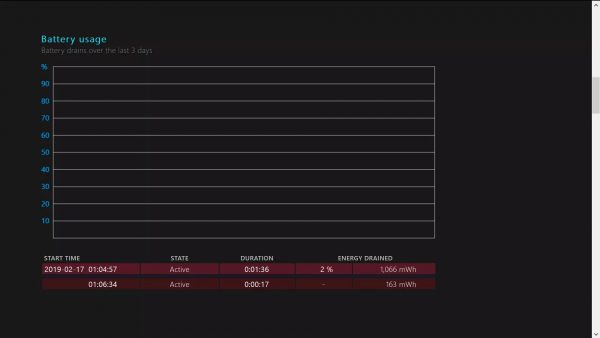
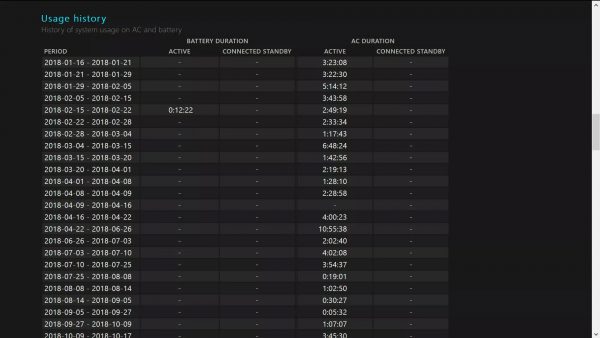
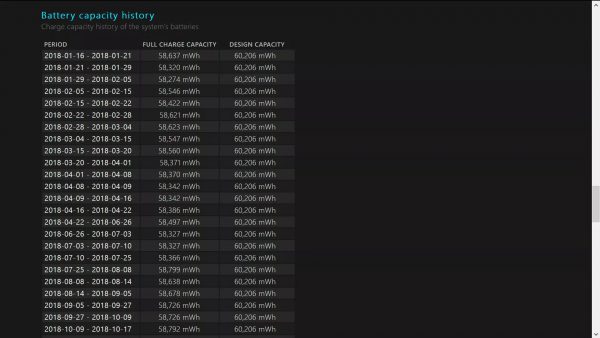
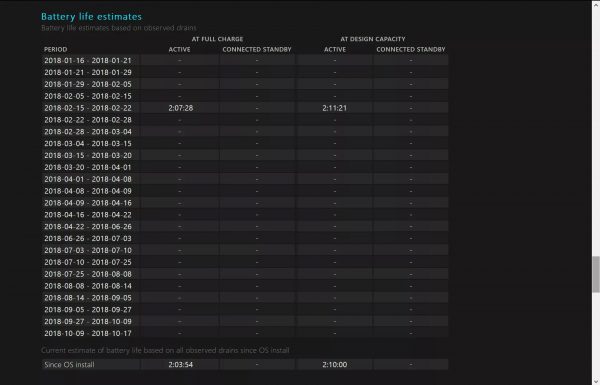










اقا دست شما درد نکنه ممنون